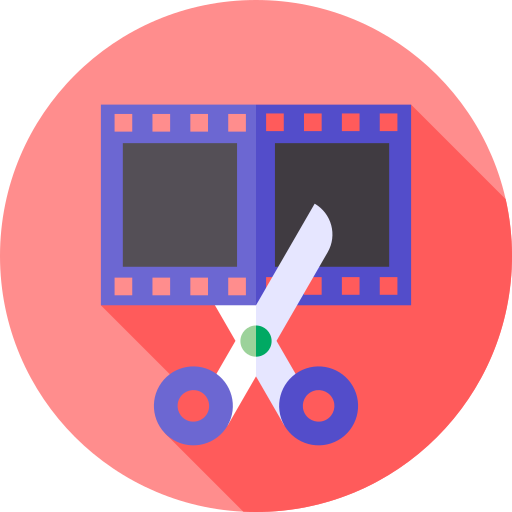С появлением смартфонов с хорошими камерами мы привыкли снимать на память все значимые события. Почти у каждого в галерее телефона или на жестком диске компьютера хранятся десятки записей с детских утренников, школьных линеек, концертов, из отпусков и путешествий. Хочется собрать из гигабайтов отснятого материала красивый фильм, но как правило, при съемке, в кадр попадает много ненужного, что хотелось бы удалить.
Предлагаем вам познакомиться с самыми удобными способами, с помощью которых можно быстро нарезать видео на ПК в десктопных приложениях или онлайн без потери качества. А в этой статье — обзор самого удобного софта для редактирования видеороликов.
Экранная Студия

ОС: Windows XP, Vista, 7, 8, 8.1, 10, 11.
Экранную Студию можно использовать не только как программу для обрезки видео. Софт подходит для полноценного редактирования и монтажа фильмов. Вы сможете разделить запись на части, вырезать ненужные фрагменты, вставить анимированные эффекты в места соединения, чтобы сделать переходы более плавными. Есть функция наложения аудио и запись голосовых комментариев с микрофона, добавления титров. В программе имеется библиотека треков с бесплатной лицензией для озвучки, каталог текстовых макетов, множество предустановленных фильтров. Предусмотрена возможность улучшения качества картинки в ручном и автоматическом режиме.
Софт от российского разработчика отличается понятным интерфейсом. Все инструменты визуализированы на панели, что упрощает навигацию и позволяет легко освоить управление даже людям без навыка видеомонтажа.
Расскажем, как в несколько кликов нарезать ролик на части:
- Скачайте на ПК программный файл и установите ПО на ноутбук или стационарный компьютер.
- Загрузите ролик с диска. Для этого используйте кнопку «Добавить видео и фото» или просто перетащите файл мышкой на временную шкалу.
- Чтобы убрать фрагмент, установите курсор на момент, где нужно разрезать ролик и нажмите «Разделить» в панели инструментов, которая расположена над таймлапсом. Повторите операцию, чтобы нарезать клип на части.
- Удалите лишнее: выделите фрагмент правым кликом, после чего нажмите на иконку «Корзина».
- Чтобы сделать соединение частей плавным и естественным, перейдите во вкладку «Переходы». Выберите эффект и перетащите его мышкой в место стыка.
- Нажмите «Сохранить видео». Выберите удобный формат файла или адаптируйте клип для публикации в соцсетях.
Для чего подойдет
Помимо нарезки видеозаписей, с помощью Экранной Студии можно монтировать клипы, слайд-шоу и видеопрезентации из фото. В программе есть функция записи видео с экрана и веб-камеры, что позволяет создавать скринкасты.
VSDC

ОС: Windows 2000, 2003, XP, Vista, 7, 8, 8.1, 10, 11.
Профессиональный видеоредактор позволяет монтировать на ПК полноценные фильмы, репортажи, проморолики, создавать видеошоу из фотографий. Вы сможете наложить музыку из файла или записать голосовое сопровождение. Продвинутые инструменты позволяют разделить видеодорожку с точностью до миллисекунды, вставить анимированные переходы, применить эффекты. Вы также можете добавить субтитры, название фильма и финальные титры.
Чтобы нарезать видеоролик и удалить лишние кадры:
- Скачайте и установите софт на ПК.
- Выберите «Новый проект» и установите параметры выхода.
- Добавьте видеоролик, перетащив его на таймлапс мышкой из окна проводника.
- Перейдите в раздел «Инструменты». Найдите «Удаление и разбивка».
- Используйте «Лезвие», чтобы разделить дорожку на части по положению курсора и «Ножницы» для удаления выделенных объектов.
- Для сохранения результата перейдите в раздел «Проекты» и коснитесь значка «Экспортировать».
Для чего подойдет
С помощью VSDC можно редактировать и создавать видеоконтент для соцсетей, монтировать фильмы, готовить видеопрезентации. Вы сможете экспортировать готовый проект на диск в разных форматах, с помощью предустановленных профилей адаптировать файл для воспроизведения на любых устройствах и настроить для публикации в сети.
VideoPad

ОС: Windows XP, Vista, 7, 8, 8.1,10; macOS X 10.5 и более новые, есть версия для смартфонов и планшетов Android и iOS.
Несложная программа позволяет с легкостью нарезать ролик и собрать клип из нескольких частей, микшируя их в произвольном порядке. Вы также сможете улучшить качество изображения — скорректировать цветовую гамму, настроить яркость и контраст, добавить поясняющий текст, заголовок и финальные титры.
Инструкция, как обрезать видео на ноутбуке в редакторе VideoPad:
- Скачайте софт на ПК и запустите программу.
- В окне проводника выделите нужный файл и курсором мыши переместите его на видеодорожку.
- Выделите ненужный фрагмент. Используйте инструмент «Ножницы», чтобы вырезать его из ролика.
- Для сохранения на диск нажмите «Export file».
Для чего подойдет
Видеоредактор пригодится для быстрой обработки видео, создания видеоклипов и циклических анимаций. В приложении также есть функция записи скринкаста.
OpenShot Video Editor

ОС: Windows 7, 8, 10+, macOS X (10.15+), Linux.
Простой и удобный видеоредактор позволит быстро отредактировать видео, удалить лишние фрагменты, добавить плавные переходы. Вы также сможете сделать клип музыкальным, добавив аудиофайл.
Чтобы убрать лишние кадры:
- Установите видеоредактор на ПК.
- Нажмите на значок «Плюс» на верхней панели, чтобы добавить свой видеоролик.
- Перетащите ролик на таймлапс.
- Нажмите «Ножницы». Отметьте на временной шкале границы обрезки.
- Выделите курсором ненужные элементы и удалите, нажав «Delete» на клавиатуре. Совместите отдельные части, передвигая их по таймлапсу мышкой.
- Чтобы записать фильм на диск, кликните по красному кругу. Укажите параметры сохранения и нажмите «Экспортировать».
Для чего подойдет
OpenShot можно использовать для быстрой нарезки и склейки видеозаписей. Программа располагает возможностями добавления аудио. Вы также сможете сделать анимированное слайдшоу из фотографий.
Shotcut

ОС: Windows XP, 7, 8, 10, 11.
Удобный видеоредактор с базовыми функциями монтажа. Позволяет без труда нарезать и склеить видеозапись, объединить несколько видеозаписей в одну. Вы также сможете оптимизировать качество изображения, преобразовать вертикальную ориентацию кадра в горизонтальную.
Как вырезать из видео часть и удалить лишнее:
- После установки ПО запустите приложение.
- Кликните «Открыть файл».
- Нажмите на значок «Плюс», чтобы отобразить видеоряд на таймлапсе.
- Коснитесь значка «][» для разделения частей. Установите курсором места обрезки.
- Выделите элемент на временной шкале и нажмите «Ножницы», чтобы вырезать ненужное.
- Во вкладке «Файл» выберите пункт «Экспорт» и «Видео», чтобы сохранить проект на диск.
Для чего подойдет
В программе можно быстро смонтировать ролик, убрать лишние фрагменты. Есть возможность подготовить видеофайл для публикации на YouTube.
Заключение
Справиться с нарезкой клипа способен любой видеоредактор, описанный в статье. При выборе софта ориентируйтесь на несколько критериев: поддерживаемые платформы, системные требования, функциональность.
Так, например, программа VSDC хотя и устанавливается на ПК с ранними версиями Windows, но потребляет много системных ресурсов и на маломощных компьютерах может тормозить. VideoPad обладает высокой функциональностью, но отсутствие русского языка в меню затрудняет работу.
Советуем обратить внимание на Экранную Студию. Программа с простым интерфейсом отличается расширенными возможностями. Вы сможете не только легко смонтировать фильм из готового видео, но и записывать скринкасты, создавать слайд-шоу и презентации.