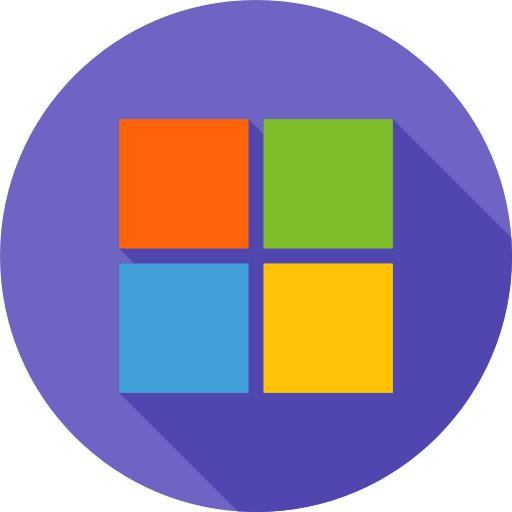В 11-й версии своей операционной системы Microsoft серьезно переработала интерфейс и убрала несколько привычных функций. Нововведения не всем пришлись по душе. Мы дадим несколько советов и расскажем, про полезные программы для Windows 11, которые вернут или расширят нужный функционал.
Топ-5 проблем Windows 11
Поменять интерфейс отдельных инструментов на более привычный можно при помощи системных настроек или специального ПО. Однако помните, при последующих обновлениях ОС изменения, которые вы внесли, могут отмениться. В таком случае соответствующие действия нужно повторить. Также сторонний софт может начать конфликтовать с Windows. Если это произойдет, удалите его.
Функциональность «Проводника»
Проводник — это стандартный файловый менеджер Windows. Он лишился некоторых функций, а часть инструментов теперь рассортирована по вложенным спискам, что не всегда удобно.

Проводник в Windows 11

Проводник в Windows 10
Прежняя версия Проводника сохранилась в ОС. Переключиться на старый интерфейс менеджера файлов можно через Редактор реестра.
- Кликните правой кнопкой мыши по значку меню «Пуск» и выберите «Выполнить».
- Введите «regedit» и нажмите «ОК».

- Найдите раздел «HKEY\LOCAL_MACHINE\SOFTWARE\Microsoft\Windows\CurrentVersion\Shell Extensions».

- Нажмите правой кнопкой мыши по разделу. В списке «Создать» выберите «Раздел». В качестве названия введите «Blocked». Иногда этот раздел уже существует. В таком случае не нужно повторно создавать его.

- Внутри этого раздела аналогичным образом создайте строковый параметр с названием «{e2bf9676-5f8f-435c-97eb-11607a5bedf7}».
- Перезагрузите Windows, чтобы измененные параметры вступили в силу.
Перетаскивание значков на панель задач
Для быстрого доступа к приложениям можно размещать их ярлыки на панели задач. Прежде достаточно было перетащить на нее значок. Теперь метод не работает. Чтобы разместить ярлык, запустите программу. Вызовите контекстное меню — нажмите правой кнопкой мыши по иконке работающего приложения на панели. Затем выберите «Закрепить на панели задач».
Аккаунт Microsoft
В процессе установки Windows 11 потребует, чтобы вы создали учетную запись на серверах Microsoft. В дальнейшем настройки ОС и некоторые пользовательские файлы будут резервироваться на облачном диске. Если вы пересядете за другой ноутбук или ПК и войдете в свой аккаунт, информация будет скопирована и на это устройство. Параметры синхронизации можно менять.
Если вы не хотите регистрироваться, перед установкой ОС отсоедините интернет-кабель. Когда система предложит подключиться к глобальной Сети через Wi-Fi, пропустите этот шаг установки и не указывайте свою точку доступа. Позже можно будет создать локальный аккаунт.
Перемещение панели задач
В более ранних версиях Windows панель задач можно было размещать по верхней, нижней, левой или правой границе экрана. Также разрешалось произвольно менять ее размер. Это позволяло эффективно задействовать пространство монитора и настраивать ОС под привычки пользователя, если прежде он работал в macOS или некоторых оболочках Linux. Такой возможности больше нет. В Windows 11 панель задач может находиться только в нижней части дисплея.
Браузер Edge
Edge — интернет-браузер на базе Chromium. На той же платформе разрабатывается Chrome, Opera, Vivaldi, приложение от Яндекса и другие решения. Edge заменил собой Internet Explorer и существенно превосходит его по стабильности, безопасности и удобству использования.
Чтобы назначить в качестве браузера по умолчанию другую программу:
- В меню «Пуск» нажмите «Параметры».

- Перейдите в раздел «Приложения», а затем — в «Приложения по умолчанию».

- Найдите в списке ваш браузер. Далее назначьте его для всех типов файлов и протоколов, которые будут перечислены в окне.

Полезные программы Windows 11
Следующие 5 программ дают новые интересные возможности и могут облегчить повседневную работу в Windows.
Xbox Game Bar

Встроенное многофункциональное приложение для геймеров. Позволяет искать напарников для сетевых матчей и отслеживать достижения в играх. Есть инструменты для мониторинга производительности — текущего фреймрейта, загрузки центрального и графического процессоров, потребления видео- и оперативной памяти.
Интерфейс программы состоит из нескольких небольших окон. Их можно отображать и скрывать при помощи кнопок на панели вверху в центре.
Особого внимания заслуживает функция видеозаписи экрана (окно «Запись»). Съемка может вестись со звуком от микрофона, до 4 часов и с 30 или 60 кадрами в секунду. Однако запись не доступна на рабочем столе и в некоторых приложениях. Если вам нужен более надежный инструмент для захвата экрана в Windows 10 или 11, ознакомьтесь с отдельной статьей.
Auto Dark Mode X

Бесплатное приложение, которое автоматически меняет тему оформления ОС с обычной на ночную и обратно. Это может происходить по пользовательскому расписанию, с учетом смены дня и ночи или фактического времени заката и рассвета. В последнем случае программа получает нужные значения, исходя из геолокации.
Microsoft PowerToys

Набор утилит от Microsoft. Они меняют стандартное поведение элементов интерфейса ОС и добавляют новые инструменты. Например, можно сделать так, чтобы выбранное приложение отображалось поверх других окон. Другая функция позволяет менять разрешение графических файлов через контекстное меню.
ModernFlyouts

Программа позволяет настраивать внешний вид уведомлений медиаплееров. Например при регулировке громкости горячими клавишами будет выводиться небольшая панель с текущей позицией воспроизведения.
RoundedTB

Добавляет отступы между окнами и скругления с заданным радиусом. RoundedTB не умеет полностью убирать округлые формы из Windows 11. Однако таким способом можно попробовать обновленный интерфейс в 10-й версии ОС.