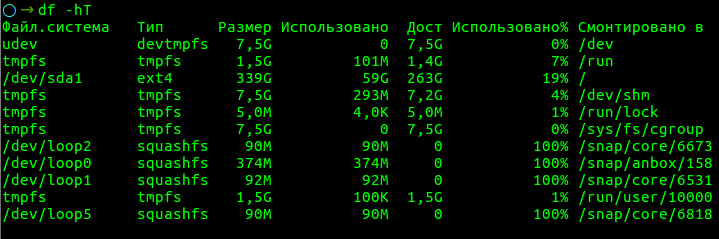Чтобы эффективно использовать устройства хранения данных, такие как жесткие диски и USB-накопители на вашем компьютере, вы должны понимать и знать, как их структурировать, перед использованием в Linux.
В большинстве случаев большие устройства хранения данных делятся на отдельные части, называемые разделами.
Создание разделов позволяет разделить жесткий диск на несколько частей, каждая из которых выступает в качестве собственного жесткого диска, и это полезно при установке нескольких операционных систем на одном компьютере.
В этой статье мы расскажем, как разбить диск в системах Linux, таких как CentOS, RHEL, Fedora, Debian и Ubuntu.
Создание раздела диска в Linux
В этом разделе мы объясним, как разбить диск в Linux с помощью команды parted.
Первым шагом является просмотр таблицы разделов или макета на всех блочных устройствах.
Это поможет вам определить устройство хранения, которое вы хотите разбить на разделы.
Вы можете сделать это с помощью команды parted или fdisk.
Мы будем использовать первый вариант для демонстрации, как показано ниже, где флаг -l означает расположение разделов списка на всех блочных устройствах.
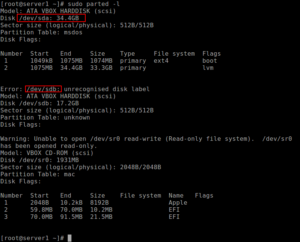
В результате выполнения вышеприведенной команды к тестовой системе подключены два жестких диска, первый – /dev/sda, а второй – /dev/sdb.
В этом случае мы хотим разбить жесткий диск /dev/sdb.
Чтобы манипулировать разделами диска, откройте жесткий диск, чтобы начать на нем работать, как показано далее.
# parted /dev/sdb
В приглашении parted создайте таблицу разделов, запустив mklabel msdos или gpt, затем введите Y / yes, чтобы продолжить.
(parted) mklabel msdos
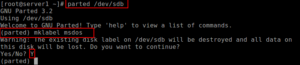
Важно: Убедитесь, что в команде указано правильное устройство для раздела. Если вы запустите команду parted без имени устройства раздела, он случайным образом выберет устройство хранения для изменения.
Затем создайте новый основной раздел на жестком диске и вывдите таблицу разделов, как показано на рисунке.
(parted) mkpart primary ext4 0 10024MB (parted) print
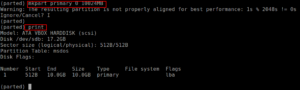
Вы можете создать другой раздел, как показано на рисунке.
(parted) mkpart primary ext4 10.0GB 17.24GB (parted) print
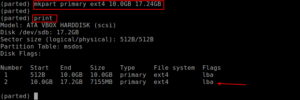
Чтобы выйти, введите команду quit, и все изменения будут автоматически сохранены.
Затем, создав тип файловой системы в каждом разделе, вы можете использовать утилиту mkfs (замените ext4 на тип файловой системы, который вы хотите использовать).
# mkfs.ext4 /dev/sdb1 # mkfs.ext4 /dev/sdb2
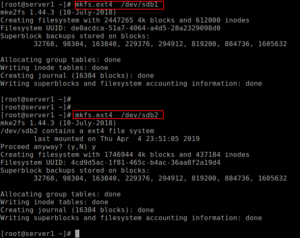
И последнее, но не менее важное: чтобы получить доступ к пространству хранения на разделах, их необходимо смонтировать, создав точки монтирования и смонтировав разделы следующим образом.
# mkdir -p /mnt/sdb1 # mkdir -p /mnt/sdb2 # mount -t auto /dev/sdb1 /mnt/sdb1 # mount -t auto /dev/sdb2 /mnt/sdb2
Чтобы проверить, смонтированы ли разделы, выполните команду df, чтобы сообщить об использовании дискового пространства файловой системы.
# df -hT
Важное замечание: Вам может потребоваться обновить файл /etc/fstab для автоматического монтирования вновь созданных разделов во время загрузки.
Вы также можете прочитать следующие статьи по теме:\
- ⚙️ Как создать разделы диска в Windows с помощью команды diskpart
- 12 методов проверки разделов жесткого диска и сам жесткий диск в Linux
- 7 методов для определения раздела диска / UUID файловой системы в Linux
- ? Как перезагрузить таблицу разделов в Linux без перезагрузки системы?
- 4 лучшие операционные системы Linux для спасения сломанных компьютеров
- Как использовать файловую систему ZFS в Linux