Время является важным аспектом в системах Linux, особенно в критически важных службах, таких как задания cron.
Наличие правильного времени на сервере гарантирует, что сервер работает в здоровой среде, которая состоит из распределенных систем и поддерживает точность на рабочем месте.
В этой статье мы сконцентрируемся на том, как установить время / дату / часовой пояс и синхронизировать часы сервера с вашим компьютером с Ubuntu Linux.
Проверьте текущее время
Вы можете проверить текущее время и дату, используя команду date и timedatectl.
Эти команды могут быть выполнены прямо из терминала от обычного пользователя или от суперпользователя.
Команды удобны, полезность двух команд ощутима, когда вы хотите исправить неправильное время из командной строки.
Использование команды date
Войдите в систему как пользователь root и используйте команду следующим образом:
$ date
Вывод:
Вт фев 5 15:16:04 MSK 2019
Вы также можете использовать ту же команду, чтобы проверить дату 2 дня назад
$ date --date="2 days ago"
Использование команды timedatectl
Для проверки состояния времени в вашей системе, а также текущих настроек времени, используйте команду timedatectl, как показано далее:
# timedatectl
или
# timedatectl status
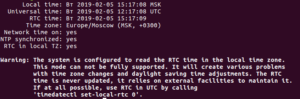
Изменение времени
Мы используем timedatectl для изменения системного времени в формате HH: ММ: ss.
HH обозначает час в 24-часовом формате, MM обозначает минуты, а SS – секунды.
Для установки времени на 09:08:07 используйте команду следующим образом (используя timedatectl)
# timedatectl set-time 09:08:07
Используя команду date
Изменение времени означает, что все системные процессы выполняются в одно и то же время, при этом рабочий стол и сервер работают одновременно.
Из командной строки используйте команду date следующим образом:
# date +%T -s "10:13:13"
Где,
• 10: час (hh)
• 13: минута (мм)
• 13: Второй (ss)
Чтобы изменить локаль на AM или PM, используйте %p в следующем формате.
# date +%T%p -s "6:10:30AM"
# date +%T%p -s "12:10:30PM"
Изменение даты
Как правило, вы хотите, чтобы ваша системная дата и время устанавливались автоматически.
Если по какой-либо причине вам необходимо изменить его вручную с помощью команды date, мы можем использовать эту команду:
# date –set=”20140125 09:17:00”
Он установит текущую дату и время вашей системы на «25 января 2014 года» и «09: 17: 00 AM».
Обратите внимание, что для этого у вас должна быть привилегия root.
Вы можете использовать timedatectl, чтобы установить время и дату соответственно.
Допустимый формат: ГГГГ-ММ-ДД, ГГГГ представляет год, ММ – месяц в двух цифрах, а ДД – день в двух цифрах.
Чтобы изменить дату на 15 января 2019 года, вы должны использовать следующую команду
# timedatectl set-time 20190115
Создать пользовательский формат даты
Чтобы создать собственный формат даты, используйте знак плюс (+)
$ date +”Day : %d Month : %m Year : %Y”
Day: 05 Month: 12 Year: 2013
$ date +%D
12/05/13
Формат %D соответствует формату год / месяц / день.
Вы также можете указать название дня, если хотите.
Вот некоторые примеры :
$ date +”%a %b %d %y”
Fri 06 Dec 2013
$ date +”%A %B %d %Y”
Friday December 06 2013
$ date +”%A %B %d %Y %T”
Friday December 06 2013 00:30:37
$ date +”%A %B-%d-%Y %c”
Friday December-06-2013 12:30:37 AM WIB
Отобразить список / изменить часовые пояса
Изменение часового пояса имеет решающее значение, если вы хотите, чтобы все синхронизировалось с сетевым протоколом времени.
Первое, что нужно сделать, это составить список всех часовых поясов региона, используя опцию list-часовой пояс или grep, чтобы упростить понимание команды:
# timedatectl list-timezones
Приведенная выше команда представит прокручиваемый формат.
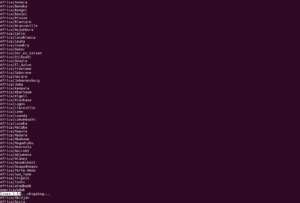
Рекомендуемый часовой пояс для серверов – UTC, поскольку он не имеет летнего времени.
Если вы знаете, определенные часовые пояса установите его, используя имя с помощью следующей команды
# timedatectl set-timezone America/Los_Angeles
Для отображения часового пояса выполните:
# timedatectl | grep "Time"
Установите Local-RTK
Часы реального времени (RTC), которые также называются аппаратными часами, не зависят от операционной системы и продолжают работать, даже когда сервер выключен.
Используйте следующую команду:
# timedatectl set-local-rtc 0
Кроме того, следующая команда для местного времени
# timedatectl set-local-rtc 1
Проверить / изменить время CMOS
Аккумулятор CMOS компьютера автоматически синхронизирует время с системными часами, если CMOS работает правильно.
Используйте команду hwclock, чтобы проверить дату CMOS следующим образом
# hwclock
![]()
Для синхронизации даты CMOS с системной датой используйте следующий формат
# hwclock –systohc
Правильное время для вашей среды Linux очень важно, потому что от этого зависят многие операции.
Такие операции включают в себя регистрацию событий и cron jobs.
Также, это важно для работы в домене.
Мы надеемся, что вы нашли эту статью полезной.

