Независимо от того, какую операционную систему вы используете, сочетания клавиш полезны и помогают экономить время и энергию при запуске приложений или переходе к нужному окну.
Как и в Windows, существуют горячие клавиши Ubuntu, которые вы можете использовать в качестве ярлыков, чтобы упростить задачу.
В этом уроке вы узнаете о некоторых изящных сочетаниях клавиш Ubuntu, которые могут помочь вам упростить вашу жизнь и повысить производительность.
1) Использование Windows кнопки
Простое нажатие кнопки Windows, или что называется Super Key в системах Unix, запускает меню поиска, как показано ниже.
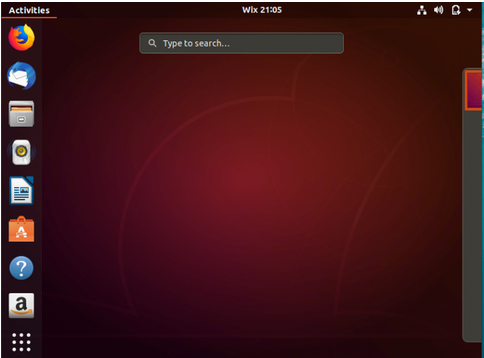
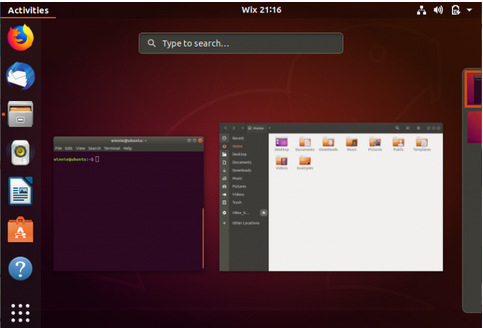
2) Запуск терминала с использованием горячих клавиш
Другой полезный и удобный ярлык – это ярлык терминала.
Вы можете запустить терминал с помощью простого сочетания клавиш Ubuntu «CTRL + ALT + T».
Это один из самых простых и удобных ярлыков для запуска вашего терминала в кратчайшие сроки.
3) Блокировка экрана
Как и в Windows, для блокировки экрана просто нажмите «Super Key + L» или «CTRL + ALT + L».
Это гораздо более быстрый способ блокировки экрана, который направляет вас в верхний правый угол, и выбор опции блокировки экрана.
4) Открытие рабочего стола, когда открыто несколько окон
Допустим вы вероятно, обнаружите, что у вас есть одно или два или более открытых окон в данный момент времени.
Чтобы свернуть их все и вернуться на рабочий стол, просто нажмите «Super Key + D».
Кроме того, вы можете нажать клавиши «CTRL + ALT + D».
Все активные окна будут свернуты, а вы окажетесь на рабочем столе.
5) Запустить меню приложений
Обычно Ubuntu 18.04 поставляется с диспетчером отображения GNOME, который позволяет отображать приложение, нажимая кнопку в левом нижнем углу, которая состоит из группы точек.
Быстрый способ сделать это проще – нажать комбинацию «Super Key + A».
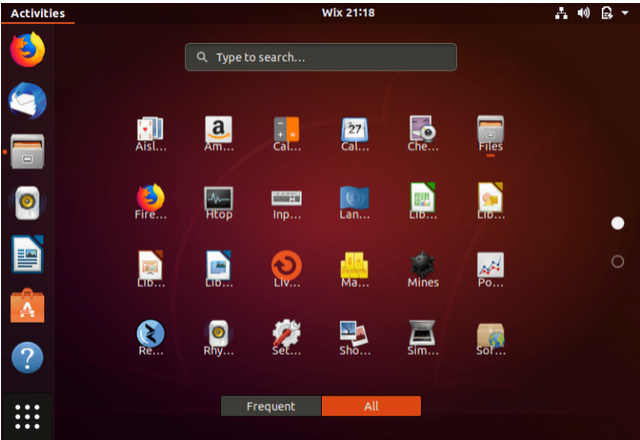
6) Переключение между запущенными приложениями
В некоторых случаях у вас может быть открыто много приложений.
Чтобы легко переключаться между ними, используйте комбинации клавиш «Super + Tab» или «Alt + Tab».
Продолжайте удерживать клавишу Super key, когда вы нажимаете клавишу Tab, чтобы перемещаться между приложениями.
Как только вы доберетесь до желаемого приложения, просто отпустите обе клавиши.
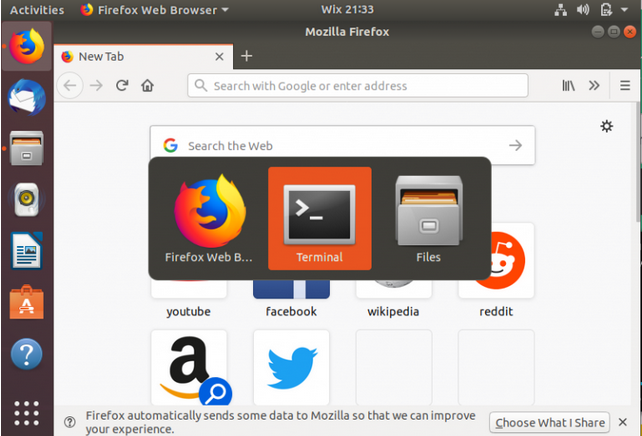
7) Переключение по панели уведомлений
Интерфейс GNOME в Ubuntu 18.04 поставляется с треем уведомлений, доступ к которому можно получить, щелкнув на дату в верхней панели.
Панель уведомлений позволяет увидеть некоторые действия приложения.
Чтобы запустить панель уведомлений, просто нажмите «Super Key + M».
Кроме того, вы можете нажать «Super Key + V» для переключения между различными уведомлениями.
8) Перемещение окна по экрану
Как и в операционной системе Windows, вы можете привязать окно приложения влево или вправо, в результате окно будет занимть половину экрана.
Чтобы переместить коно вправо, нажмите «Super Key + Стрелка вправо».
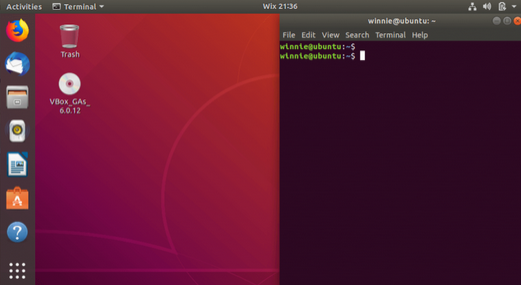
9) Перемещение между рабочими пространствами
Если у вас открыто несколько рабочих областей, вы можете легко переключаться между ними, нажимая комбинацию «CTRL + ALT + Стрелка вверх» или «CTRL + ALT + Стрелка вниз».
10) Запуск команд на лету
Чтобы запустить команду без необходимости доступа к терминалу, просто нажмите клавиши «Alt F2» в Ubuntu.
Система запустит консольное текстовое поле, которое будет запрашивать команду.
Если вы хотите запустить приложение, скажем FireFox, введите имя приложения и нажмите ENTER
11) Выход из сессии
Чтобы выйти из сеанса, нажмите клавиши «CTRL + ALT + DEL» на клавиатуре.
Если у вас открыто приложение, вам будет показано предупреждение, действительно ли вы хотите выйти из системы.
Если вы ошиблись, просто нажмите кнопку «Отмена».
Если вы хотите выйти из системы, нажмите «Выйти».
12) Закрытие окна
Есть несколько способов закрыть работающее приложение в Ubuntu.
Универсальным способом, который также работает в Windows, является комбинация «Alt + F4».
Кроме того, вы можете нажать «CTRL + Q», чтобы закрыть приложение.
см. также:
- Основные команды Ubuntu и быстрые клавиши терминала,которые каждый новичок должен знать
- 📜 Шпаргалка по VMware — быстрые клавиши
- Топ-20 горячих клавиш для Windows PowerShell
- Важные сочетания клавиш Windows которые вы должны знать
- Kali Linux сочетания клавиш


2 комментария
Иногда Ubuntu как и Windows зависает и эти комбинации пригодятся. Спасибо!
точно 🙂