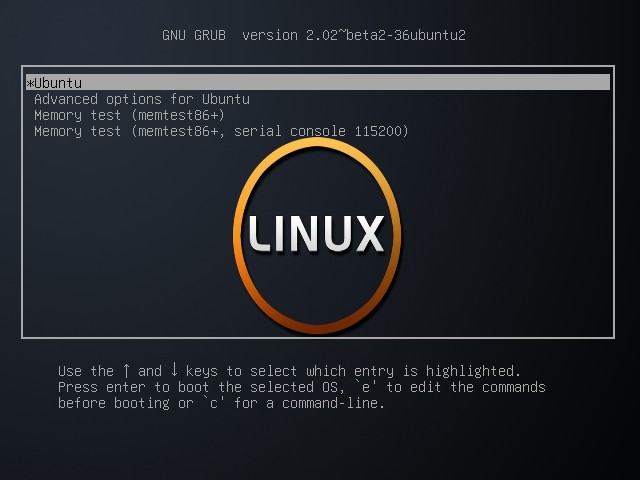Как вы, вероятно, знаете, GRUB2 является загрузчиком по умолчанию для большинства операционных систем Linux.
GRUB означает GRand Unified Bootloader.
Загрузчик GRUB – это первая программа, которая запускается при старте компьютера.
Он отвечает за загрузку и передачу управления в ядро операционной системы.
И тогда ядро берет на себя ответственность и инициализирует остальную часть операционной системы.
В этом руководстве я покажу вам, как настроить параметры загрузчика GRUB2 в системе Ubuntu.
Мы можем настроить параметры, либо напрямую отредактировав файл конфигурации grub с помощью любого текстового редактора, либо с помощью любых приложений с графическим интерфейсом, таких как Grub-customizer.
Настройка параметров загрузчика GRUB2
Как я уже сказал, мы можем настроить параметры загрузчика из командной строки или графического интерфейса.
Давайте посмотрим на метод с командной строкой.
Предупреждение. Файл конфигурации по умолчанию для GRUB2 – /boot/grub/grub.cfg. Вы не должны редактировать или изменять этот файл, если вы не очень знакомы с GRUB2. Это основной файл для загрузки в ОС Linux. Если вы сделаете что-то не так с этим файлом, то у вас наверняка будет сломана система. Так что не трогайте этот файл!
$ sudo cp /etc/default/grub /etc/default/grub.bak
$ cat /etc/default/grub
# If you change this file, run 'update-grub' afterwards to update # /boot/grub/grub.cfg. # For full documentation of the options in this file, see: # info -f grub -n 'Simple configuration' GRUB_DEFAULT=0 GRUB_HIDDEN_TIMEOUT=0 GRUB_HIDDEN_TIMEOUT_QUIET=true GRUB_TIMEOUT=10 GRUB_DISTRIBUTOR=`lsb_release -i -s 2> /dev/null || echo Debian` GRUB_CMDLINE_LINUX_DEFAULT="quiet splash" GRUB_CMDLINE_LINUX="" # Uncomment to enable BadRAM filtering, modify to suit your needs # This works with Linux (no patch required) and with any kernel that obtains # the memory map information from GRUB (GNU Mach, kernel of FreeBSD ...) #GRUB_BADRAM="0x01234567,0xfefefefe,0x89abcdef,0xefefefef" # Uncomment to disable graphical terminal (grub-pc only) #GRUB_TERMINAL=console # The resolution used on graphical terminal # note that you can use only modes which your graphic card supports via VBE # you can see them in real GRUB with the command `vbeinfo' #GRUB_GFXMODE=640x480 # Uncomment if you don't want GRUB to pass "root=UUID=xxx" parameter to Linux #GRUB_DISABLE_LINUX_UUID=true # Uncomment to disable generation of recovery mode menu entries #GRUB_DISABLE_RECOVERY="true" # Uncomment to get a beep at grub start #GRUB_INIT_TUNE="480 440 1"
$ sudo update-grub
1. Выберите ОС по умолчанию (GRUB_DEFAULT)
Откройте файл /etc/default/grub с помощью любого текстового редактора, например, nano.
$ sudo nano /etc/default/grub
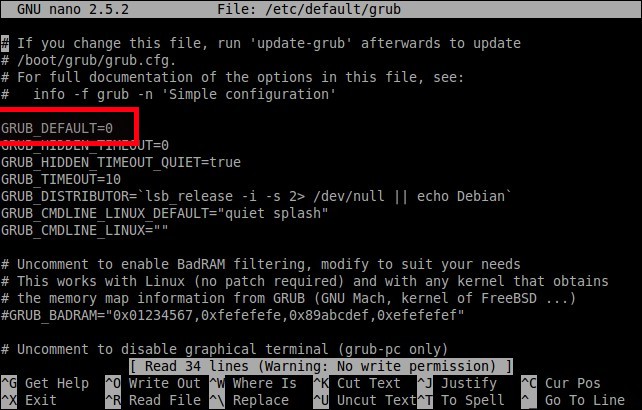
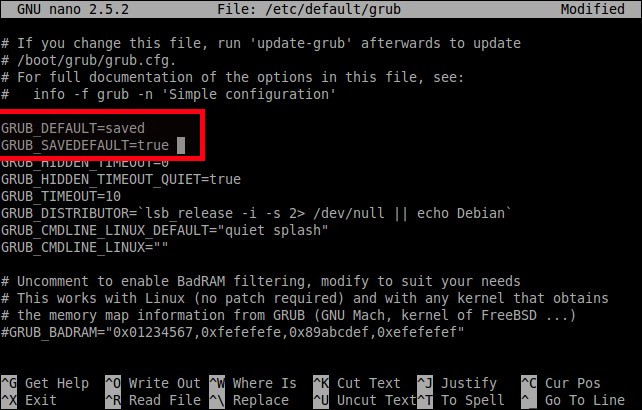
$ sudo update-grub
2. Установите время ожидания ОС (GRUB_TIMEOUT)
По умолчанию выбранная запись из меню загрузки начнет загружаться через 10 секунд.
Вы можете увеличить или уменьшить этот тайм-аут.
Если значение равно «0», ОС по умолчанию сразу начнет загружаться.
Если значение равно «5», меню загрузки будет отображаться в течение 5 секунд, чтобы вы могли выбрать, какую ОС вы хотите загрузить при запуске системы.
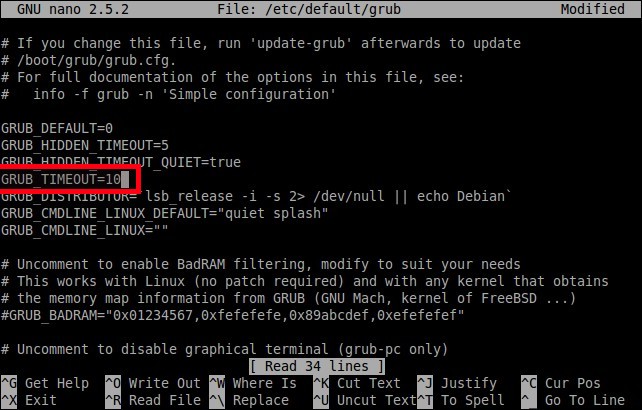
3. Измените фоновое изображение GRUB
Чтобы изменить фоновое изображение GRUB, вам нужно скопировать предпочитаемое изображение в /boot/grub/location.
$ sudo cp ostechnix.png /boot/grub/
Вы также можете использовать изображения в формате JPG / JPEG.
Но GRUB поддерживает только 256 цветных форматов изображений JPG / JPEG.
Итак, лучше использовать изображения в формате PNG.
Кроме того, вы можете напрямую указать путь к файлу изображения в файле /etc/default/grub, как показано ниже:
$ sudo nano /etc/default/grub
GRUB_BACKGROUND="/home/sk/ostechnix.png"
Замените путь к изображению своим собственным.
Сделав необходимые изменения в файле GRUB, сохраните и закройте его.
Чтобы применить изменения, вы должны выполнить следующую команду:
$ sudo update-grub
Generating grub configuration file ... Warning: Setting GRUB_TIMEOUT to a non-zero value when GRUB_HIDDEN_TIMEOUT is set is no longer supported. Found background image: ostechnix.png Found linux image: /boot/vmlinuz-4.15.0-23-generic Found initrd image: /boot/initrd.img-4.15.0-23-generic Found linux image: /boot/vmlinuz-4.15.0-20-generic Found initrd image: /boot/initrd.img-4.15.0-20-generic Found memtest86+ image: /boot/memtest86+.elf Found memtest86+ image: /boot/memtest86+.bin done