В Docker разработчик образа может определить значения по умолчанию для этого самого образа, связанные с автономной работой или работой на переднем плане, а также другие полезные настройки.
Но с помощью команды docker run [OPTIONS] вы можете добавить или переопределить значения по умолчанию для образа, установленные разработчиком, что даст вам больше контроля над тем, как работает контейнер.
В этой статье мы кратко объясним режим переднего плана и фоновый режим запуска контейнера, а также покажем, как запустить контейнер Docker в фоновом режиме в Detached Mode.
Сравнение режима переднего плана (по умолчанию) фонового /Detached Mode.
Перед запуском контейнера Docker вы должны прежде всего решить, хотите ли вы запускать его в основном режиме по умолчанию или в фоновом.
В режиме переднего плана Docker может запустить процесс в контейнере и подключить консоль к стандартному вводу процесса, стандартному выводу и стандартной ошибке.
Существуют также параметры командной строки для его настройки, такие как -t для выделения псевдо-tty процессу и -i для сохранения STDIN открытым, даже если он не подключен.
Вы также можете прикрепить его к одному или нескольким файловым дескрипторам (STDIN, STDOUT и / или STDERR), используя флаг -a = [значение].
Важно отметить, что опция –rm указывает Docker автоматически удалять контейнер, когда он существует.
В этом примере показано, как запустить контейнер Docker в режиме переднего плана:
# docker run --rm -ti -p 8000:80 -p 8443:443 --name pandorafms pandorafms/pandorafms:latest
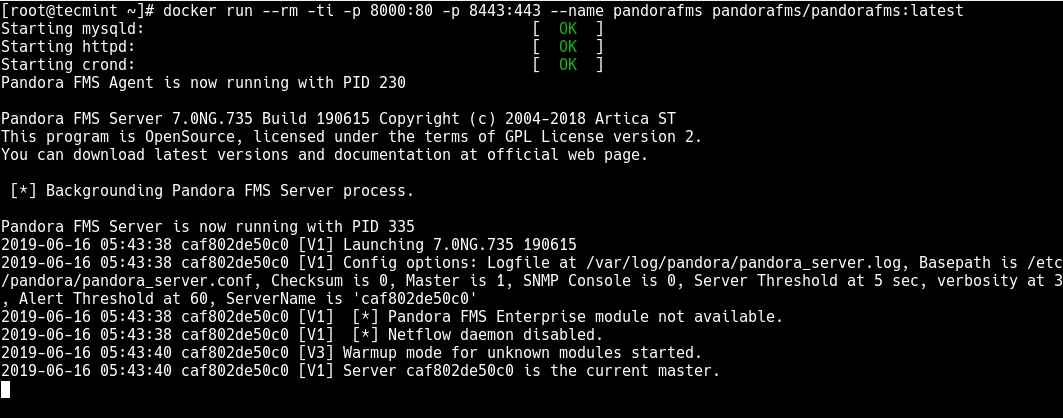
Недостатком запуска контейнера на переднем плане является то, что вы больше не можете получить доступ к командной строке, как вы можете видеть на скриншоте выше.
Это означает, что вы не можете запускать другие команды во время работы контейнера.
Чтобы запустить контейнер Docker в фоновом режиме, используйте параметр -d = true или просто -d.
Сначала остановите его в режиме переднего плана, нажав [Ctrl + C], затем запустите его в отдельном режиме, как показано ниже:
# docker run -d --rm -p 8000:80 -p 8443:443 --name pandorafms pandorafms/pandorafms:latest

Чтобы вывести список всех контейнеров, выполните следующую команду (по умолчанию отображается только запущенные).
# docker ps -a

Кроме того, для повторного подключения к отдельному контейнеру используйте команду docker attach.
# docker attach --name pandorafms или # docker attach 301aef99c1f3
Если вы хотите остановить вышеуказанный контейнер или любой другой работающий контейнер, используйте следующую команду (замените 301aef99c1f3 фактическим идентификатором контейнера).
# docker stop 301aef99c1f3
Вы также можете прочитать следующие статьи о Docker.
- ? Как проверить статус и пространство, используемое образами и контейнерами Docker
- ? Лучшие решения для хранения контейнеров Kubernetes и Docker
- ? Установите и используйте Docker Registry на Fedora 30/29/28
- Как установить Docker и запустить Docker контейнеры в Ubuntu
- Как запустить Docker контейнеры на Windows Server 2019
- Как настроить приватный реестр Docker в Ubuntu 18.04 LTS
- Как запускать контейнеры с помощью Docker Compose
- Управление несколькими частными реестрами Docker
- Установите Docker и Docker Compose в Linux Mint 19

