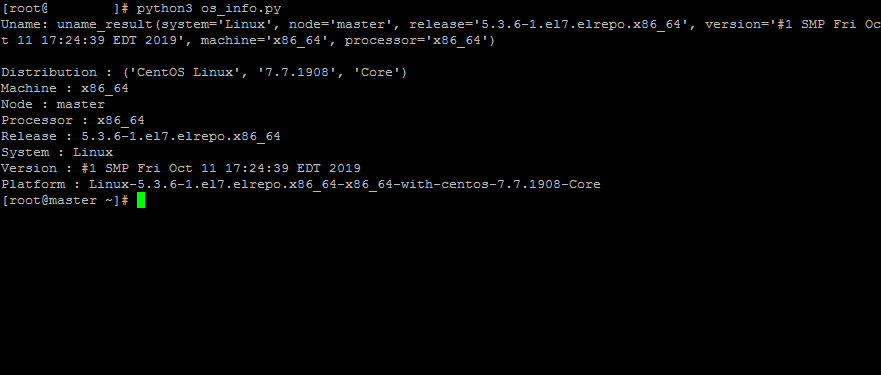Python является одним из самых популярных языков программирования и по умолчанию предустановлен во многих операционных системах Linux
Знаете ли вы, что мы можем найти информацию о системе Linux, используя Python?
Да! В этом кратком руководстве объясняется, как найти сведения о системе Linux с помощью Python.
В Python есть модуль с именем Platform, который позволяет нам находить различную системную информацию, такую как версия ОС, имя дистрибутива, архитектура компьютера, ядро, кодовое имя ОС, версия Python и т. д.
Найти сведения о системе Linux с помощью Python
Как указано выше, большинство дистрибутивов Linux поставляются с Python по умолчанию.
Если он еще не установлен, вы можете установить его с помощью менеджера пакетов дистрибутива.
Сюда я также включил шаги по установке последней версии Python 3.6.x в некоторых дистрибутивах Linux.
На Arch Linux и его вариантах:
$ sudo pacman -S python
На Fedora:
$ sudo dnf install python36
$ sudo yum install https://centos7.iuscommunity.org/ius-release.rpm
$ sudo yum install python36u
Так что не беспокойтесь об установке.
В Ubuntu 16.10 и 17.04 Python3 доступен в репозитории [Universe].
$ sudo add-apt-repository universe $ sudo apt-get install python3.6
$ sudo add-apt-repository ppa:deadsnakes/ppa $ sudo apt-get update $ sudo apt-get install python3.6
После установки Python проверьте его версию с помощью команды:
$ python3 --version
Или,
$ python3.6 -V
Python 3.6.8
$ python3 -c 'import platform; print(platform.linux_distribution())'
$ python -c 'import platform; print(platform.linux_distribution())'
('Ubuntu', '18.04', 'bionic')
$ python3 -c 'import platform; print(platform.architecture())'
('64bit', 'ELF')
Показать тип машины:
$ python3 -c 'import platform; print(platform.machine())' x86_64
$ python3 -c 'import platform; print(platform.node())' itisgood
Показать базовую платформу:
$ python3 -c 'import platform; print(platform.platform())' Linux-5.0.0-32-generic-x86_64-with-Ubuntu-18.04-bionic
Показать имя процессора:
$ python3 -c 'import platform; print(platform.processor())' x86_64
Показать информацию о выпуске системы:
$ python3 -c 'import platform; print(platform.release())' 5.0.0-32-generic
Отображение названия системы / ОС:
$ python3 -c 'import platform; print(platform.system())' Linux
Показать версию системы:
$ python3 -c 'import platform; print(platform.version())' #34~18.04.2-Ubuntu SMP Thu Oct 10 10:36:02 UTC 2019
Показать все данные, такие как система, узел, выпуск, версия, машина и процессор
$ python3 -c 'import platform; print(platform.uname())' uname_result(system='Linux', node='ostechnix', release='5.0.0-32-generic', version='#34~18.04.2-Ubuntu SMP Thu Oct 10 10:36:02 UTC 2019', machine='x86_64', processor='x86_64')
Это эквивалентно команде «uname -a».
Как я уже упоминал ранее, мы можем также получить установленную версию Python.
Для Python 2.x запустите:
$ python -c 'import platform; print(platform.python_version())' 2.7.15+
Для Python 3.x:
$ python3 -c 'import platform; print(platform.python_version())' 3.6.8
Создайте простой скрипт Python для отображения сведений о системе Linux
Мы можем создать простой скрипт Python для отображения информации о системе Linux, объединив все функции в текстовом файле и просматривая все детали за один раз.
Давайте создадим текстовый файл с именем os_info.py:
$ nano os_info.py
import platform
print('Uname:', platform.uname())
print()
print('Distribution :', platform.linux_distribution())
print('Machine :', platform.machine())
print('Node :', platform.node())
print('Processor :', platform.processor())
print('Release :', platform.release())
print('System :', platform.system())
print('Version :', platform.version())
print('Platform :', platform.platform())
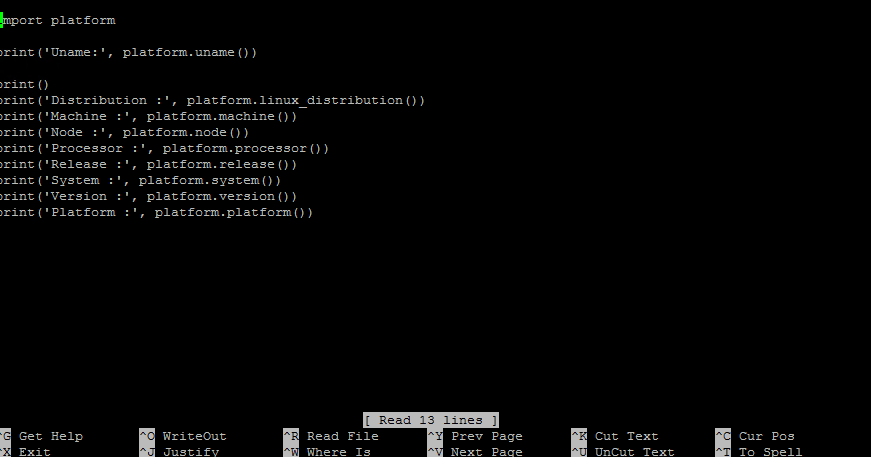
$ python os_info.py
или,
$ python3 os_info.py
Uname: uname_result(system='Linux', node='ostechnix', release='5.0.0-32-generic', version='#34~18.04.2-Ubuntu SMP Thu Oct 10 10:36:02 UTC 2019', machine='x86_64', processor='x86_64')
Distribution : ('Ubuntu', '18.04', 'bionic')
Machine : x86_64
Node : ostechnix
Processor : x86_64
Release : 5.0.0-32-generic
System : Linux
Version : #34~18.04.2-Ubuntu SMP Thu Oct 10 10:36:02 UTC 2019
Platform : Linux-5.0.0-32-generic-x86_64-with-Ubuntu-18.04-bionic
Найти сведения о системе Linux с помощью Python 3.8.0
Обратите внимание, что функция platform.linux_distribution () устарела с версии 3.5 и будет удалена в 3.8.
Если вы используете самую последнюю версию Python, которая является 3.8.0, вы должны использовать альтернативу, такую как пакет distro.
$ pip install distro
$ distro
Name: Ubuntu 18.04.2 LTS Version: 18.04 (bionic) Codename: bionic
$ distro -j
{
"codename": "bionic",
"id": "ubuntu",
"like": "debian",
"version": "18.04",
"version_parts": {
"build_number": "",
"major": "18",
"minor": "04"
}
}