Клавиатуры бывают разных видов.
Некоторые из них имеют больше клавиш, чем другие, и вы можете не считать всех их полезными.
Дело в том, что даже если вы не используете клавишу на клавиатуре, она все еще там присутствует.
Ее можно переназначить, но если вы предпочитаете, чтобы она ничего не делала, вы можете отключить ее.
Вот как вы можете отключить клавишу на клавиатуре в Windows 10.
Отключить клавишу на клавиатуре
Когда дело доходит до изменения того, как работает клавиша на клавиатуре в Windows 10, приложение для перехода к работе – AutoHotKey.
Маленькая утилита для написания скриптов предназначена не только для изменения способа выполнения ключа или его действия.
Она также может быть использован так же легко, чтобы отключить клавишу.
На самом деле, это одна из самых простых вещей в написании скрипта.
Единственное немного сложное в отключении клавиши – выяснить, как его идентифицировать в скрипте AHK.
AutoHotKey имеет обширную документацию о том, как описаны клавиши.
Когда вы узнаете, как определить клавишу в скрипте, вы можете написать его.
Откройте новый файл Блокнота и введите следующее;
CapsLock::return
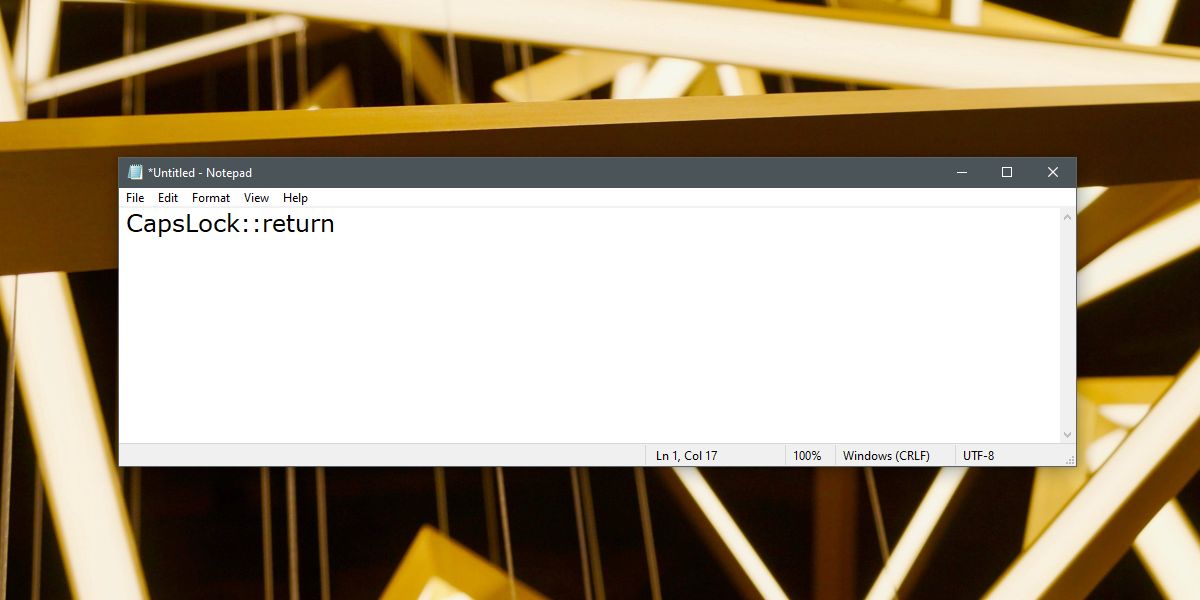
Скрипт, показанные выше будет отключить клавишу CapsLock.
Если вам нужно отключить другую клавишу, все, что вам нужно сделать, это изменить ключ, объявленный в начале скрипта.
Чтобы быть точным, вы будете заменять бит «CapsLock».
Сохраните его с расширением AHK, а затем запустите.
Пока работает скрипт, клавиша, которую вы объявили, не будет работать.
Если вам нужен ключ, который всегда должен быть отключен, но вы не хотите, чтобы она запускалась при каждой загрузке системы, вы можете создать ярлык для скрипта AHK и добавить его в папку «Автозагрузка», или просто переместить оригинальный файл скрипта в папку автозагрузки.
Оба варианта сделают свое дело.
Вы можете объявить и отключить столько клавиш, сколько вы сами захотите в одном скрипте.
Просто перейдите на другую строку и введите следующую клавишу, которую вы хотите отключить.
Укажите клавишу с двумя двоеточиями и добавьте после него «return».
Это отключит клавишу после того, как вы загрузитесь на рабочий стол.
Пока вы находитесь на экране загрузки, экране входа в систему или в вашем BIOS, клавиша будет работать.
Это потому, что ни скрипт, ни AutoHotKey не работают.
Это программное решение, а не аппаратное исправление.

