Wine (что означает Wine Is Not Emulator) – это бесплатный уровень совместимости с открытым исходным кодом, предназначенный для запуска программ Windows на платформах Linux и Unix.
Установите Wine на Linux Mint 19.1 из графического интерфейса пользователя (GUI)
Откройте диспетчер программного обеспечения из меню Mint.
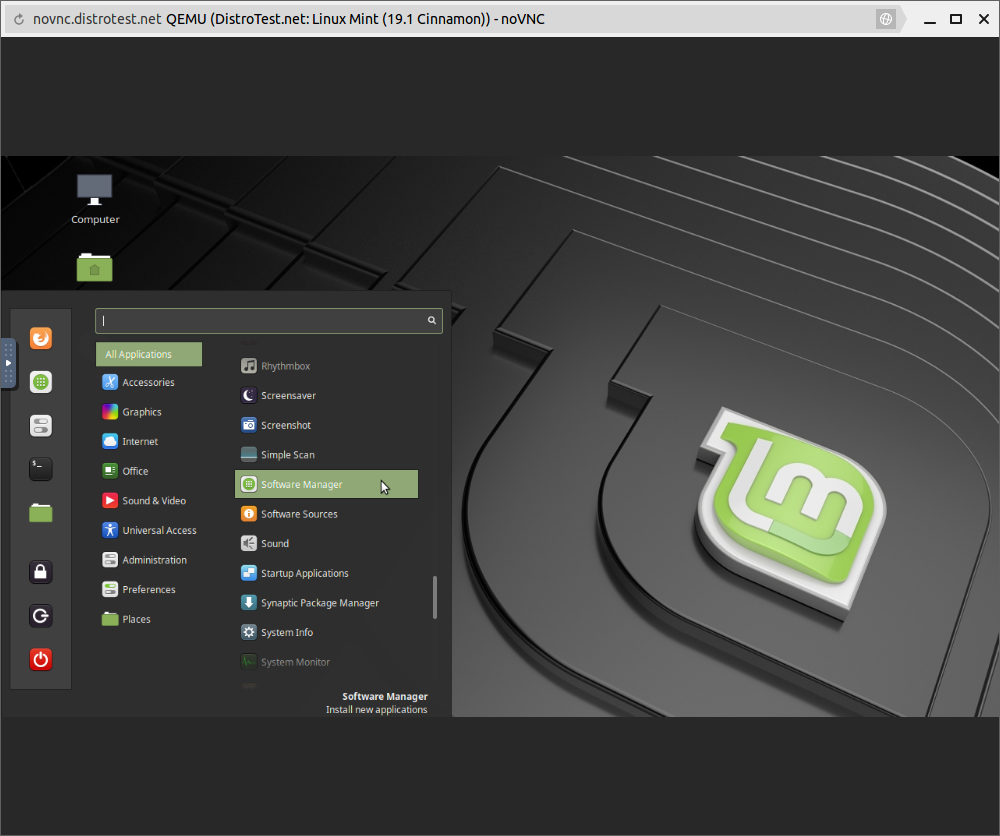
Найдите wine в репозитории программного обеспечения и выберите wine-stable.
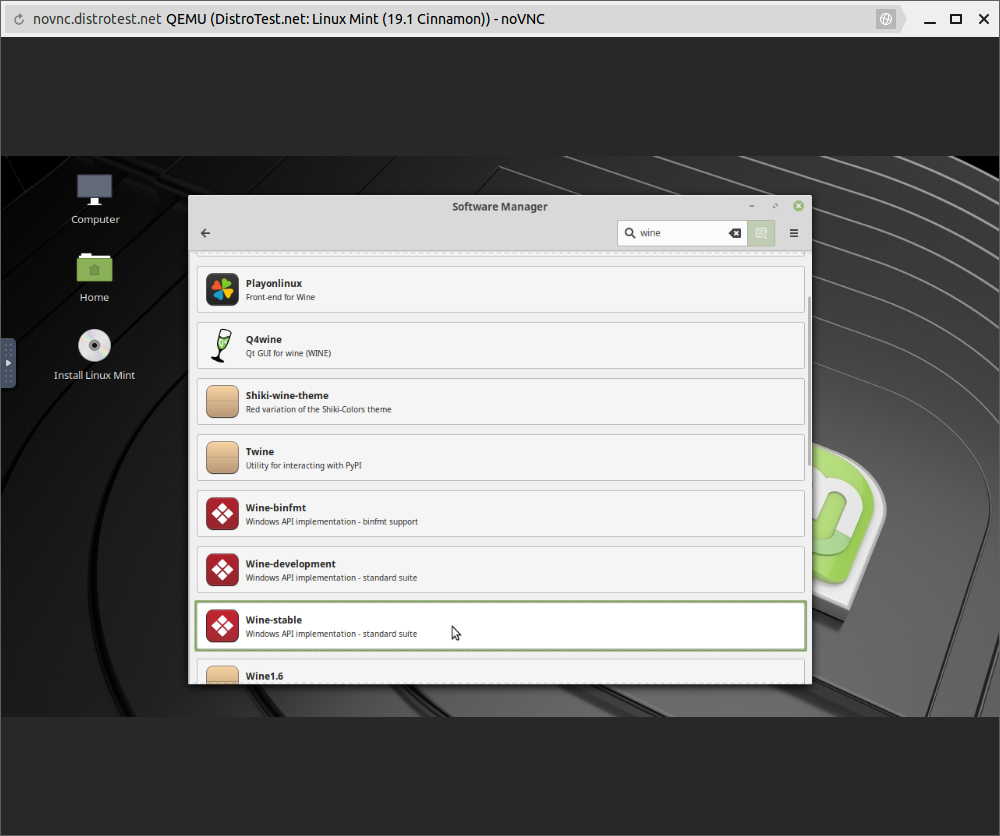
Нажмите кнопку Install, чтобы установить Wine в вашей системе.
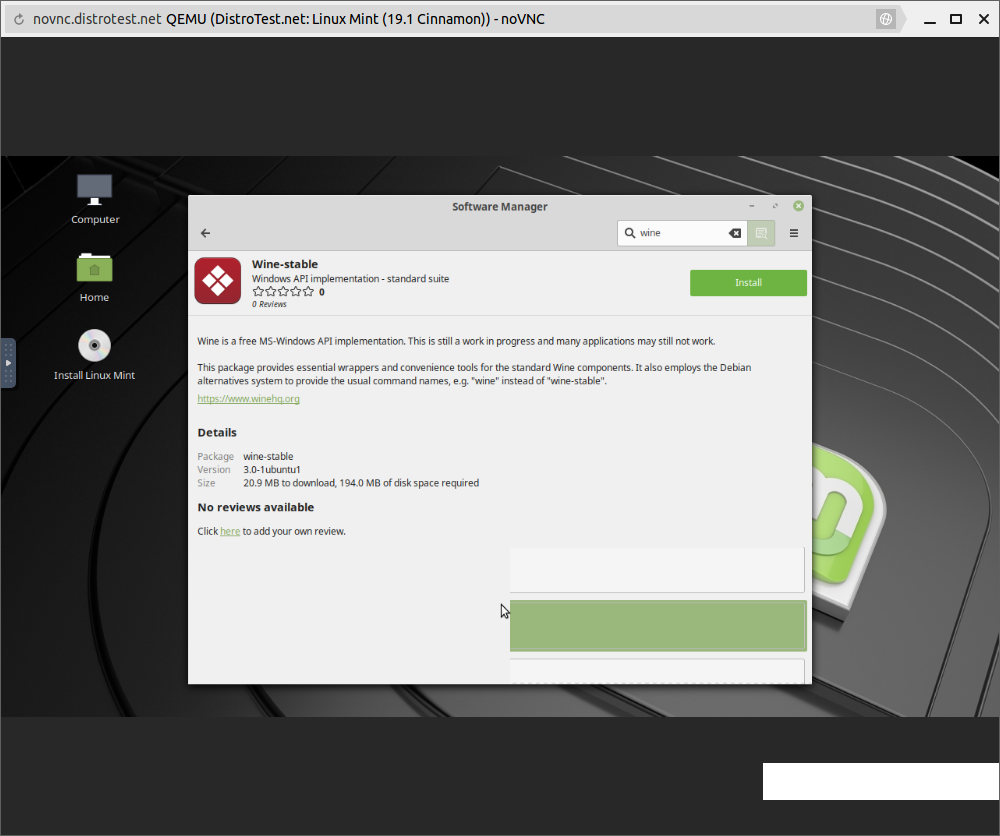
Если установщик сообщает, что будет установлено дополнительное программное обеспечение, нажмите кнопку «continue». Затем введите свой пароль.
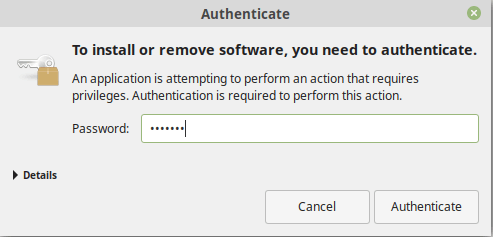
Wine будет установлен в каталог /opt/wine-stable/
После завершения установки нам нужно добавить /opt/wine-stable/bin/ для пользователя PATH.
Выполните следующую команду, чтобы открыть файл .profile.
Nano – текстовый редактор командной строки. ~ (Тильда) представляет ваш домашний каталог.
nano ~/.profile
Нажмите Ctrl + W, затем Ctrl + V, чтобы переместить курсор вниз. Добавьте следующую строку в конец файла.
export PATH="$PATH:/opt/wine-stable/bin"
Чтобы сохранить файл, нажмите Ctrl + O, затем нажмите Enter для подтверждения.
Чтобы выйти из файла, нажмите Ctrl + X.
После этого выйдите из системы и снова войдите в систему, чтобы изменения вступили в силу. Профиль вступит в силу.
Установите Wine на Linux Mint 19.1 в терминале
Откройте окно терминала, нажав сочетание клавиш Ctrl + Alt + T или щелкнув значок терминала на панели инструментов.
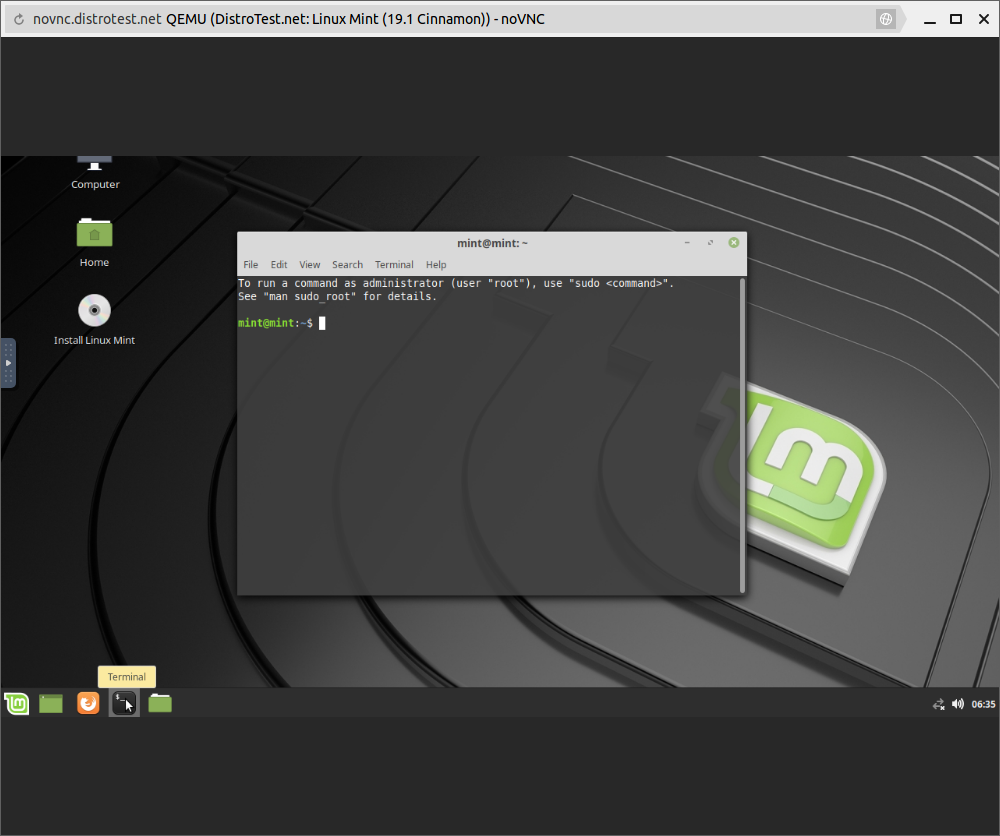
Затем выполните следующую команду, чтобы проверить, есть ли у вас 32-битная или 64-битная система.
uname -p
Если ваша система 32-битная, вы увидите
x86
Если ваша система 64-битная, вы увидите
x86_64
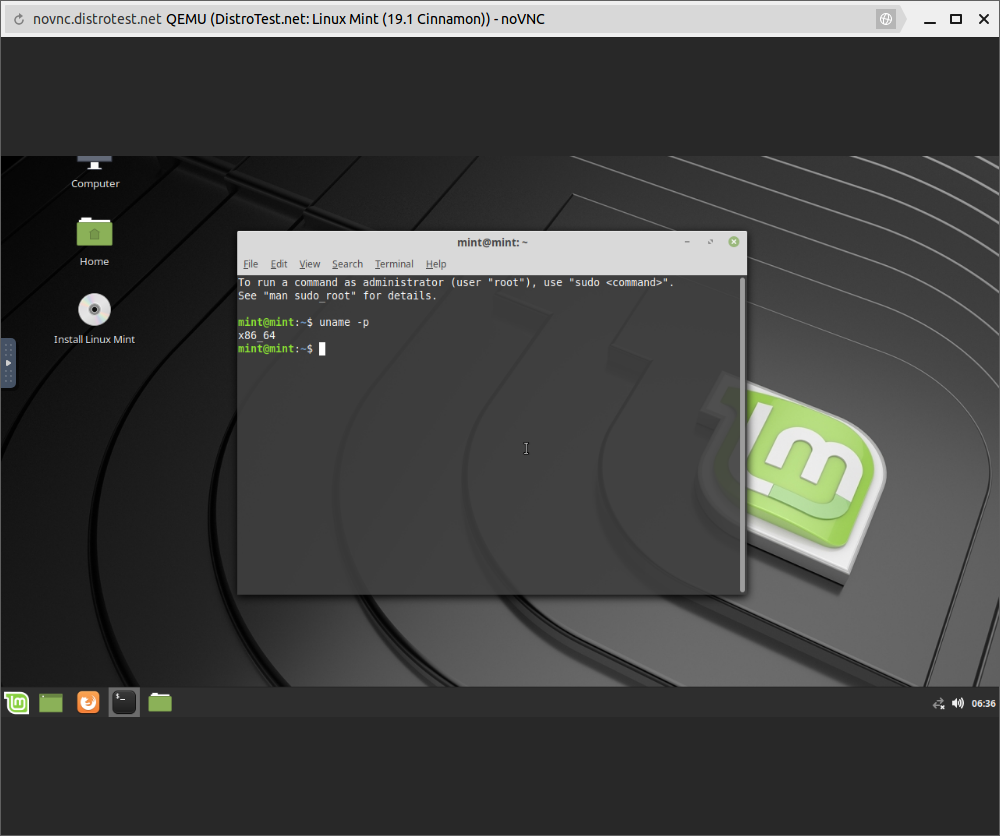
Если ваша система 64-битная, включите 32-битную архитектуру с помощью следующей команды.
sudo dpkg --add-architecture i386
Затем выполните следующую команду, чтобы загрузить открытый ключ для репозитория Wine.
wget -nc https://dl.winehq.org/wine-builds/winehq.key
И импортируйте этот ключ в системный брелок.
sudo apt-key add winehq.key
Затем введите следующую команду, чтобы добавить репозиторий Wine.
sudo apt-add-repository 'deb https://dl.winehq.org/wine-builds/ubuntu/ bionic main'
Обновите кеш репозитория пакетов и установите стабильную версию Wine.
sudo apt update sudo apt install --install-recommends winehq-stable
Что делать после установки Wine
Прежде чем загрузить любой файл .exe Windows и использовать Wine для установки программы Windows, необходимо запустить программу настройки Wine, введя следующую команду в терминале.
winecfg
Это создаст каталог .wine, в вашем домашним каталогом.
Виртуальный диск будет создан в этом каталоге.
Эта команда поможет вам установить пакеты Wine mono и Wine gecko.
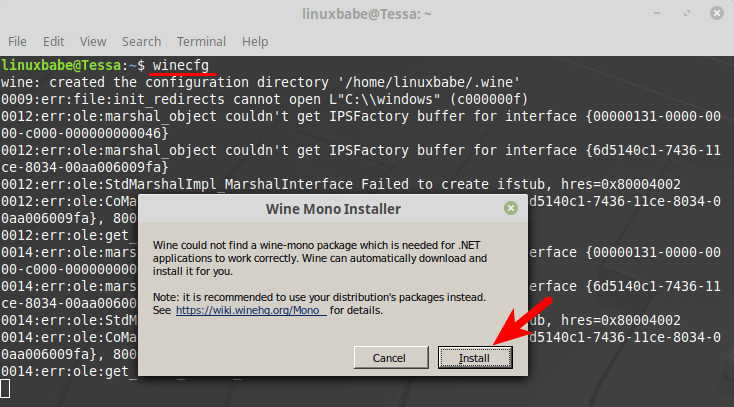
После установки Wine Mono и Wine Gecko вы можете закрыть окно настройки Wine.
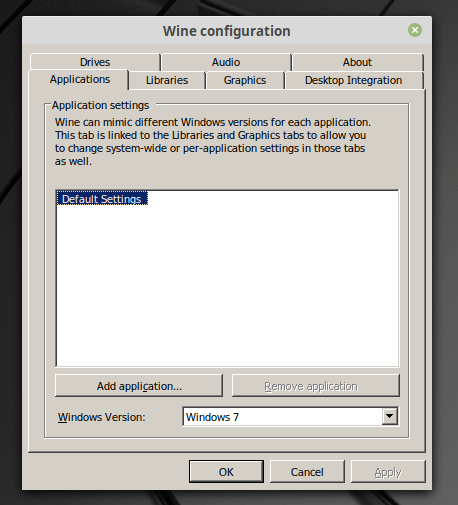
Основные этапы установки программ Windows в Linux с Wine
Чтобы установить программу Windows в Linux с Wine, вам необходимо загрузить установочный файл .exe на ваш жесткий диск.
Затем откройте свой файловый менеджер, щелкните правой кнопкой мыши по этому файлу и выберите «Открыть с помощью Wine Program Loader» в контекстном меню. После этого следуйте инструкциям по установке.
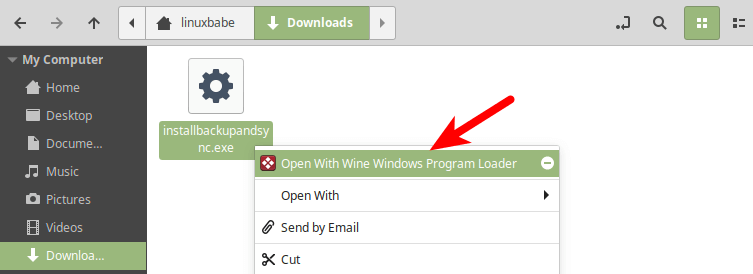
Если вы не видите эту опцию в контекстном меню, вы можете открыть окно терминала, использовать команду для каталога, содержащего файл .exe, и выполнить следующую команду.
Замените program-name реальным именем.
wine program-name.exe

Заключение
Я надеюсь, что эта статья помогла вам установить Wine на Linux Mint 19.1.
Как всегда, если вы сочли этот пост полезным, подпишитесь на нашу бесплатную рассылку, чтобы получать новые советы и рекомендации

