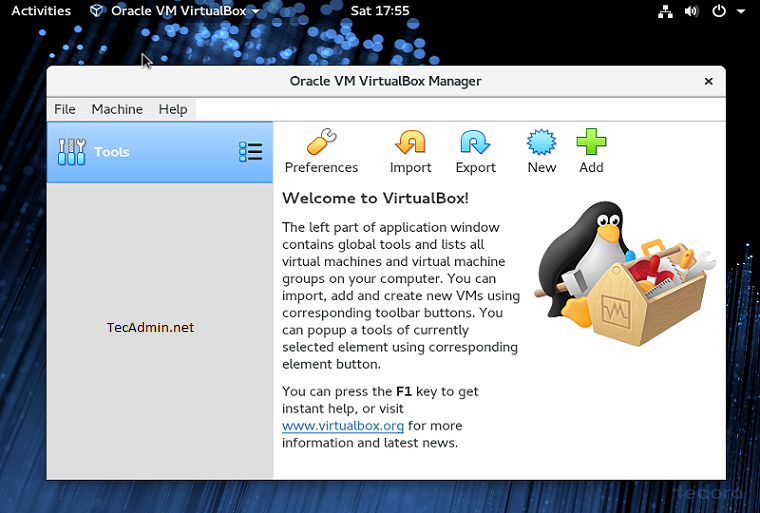Если вы пытаетесь загрузить гостевую операционную систему, но VirtualBox отображает черный экран без текста или курсора мыши, вот несколько решений, которые вы можете попробовать.
Существует особая настройка, которая требуется для VirtualBox.
Если ваша система Windows не может этого предоставить, VirtualBox может показать этот черный экран.
В результате вы не cможете установить или использовать гостевую ОС в VirtualBox, даже если ваш компьютер поддерживает виртуализацию.
Черный экран VirtualBox на Windows 10
Чтобы исправить эту очень распространенную проблему в VirtualBox, вы должны последовать этим советам:
- Отключить Hyper-V
- Отключить 3D ускорение.
Как только вы это сделаете, VirtualBox начнет нормально работать.
1] Отключить Hyper-V
Hyper-V – это встроенный инструмент виртуализации, доступный в Windows, который помогает пользователям создавать виртуальные машины и устанавливать гостевую операционную систему без каких-либо сторонних инструментов, таких как VMware, VirtualBox и т. д.
Проблема заключается в том, что некоторые системы не могут запускать Hyper-V и VirtualBox одновременно.
Поэтому, если ваш Hyper-V включен, его необходимо отключить, если вы хотите использовать VirtualBox.
Чтобы отключить или отключить Hyper-V, выполните следующие действия.
Найдите “Включение или отключение функций Windows”.
После открытия окна «Функции Windows» снимите флажок в поле Hyper-V и нажмите кнопку «ОК».
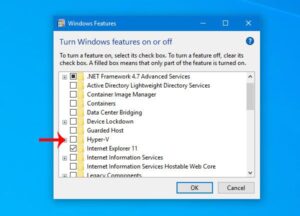
После завершения процесса перезагрузите компьютер и попробуйте использовать VirtualBox. Он должен работать без проблем.
2] Отключить 3D-ускорение
Если вы включите 3D-ускорение для виртуальной машины, гостевая ОС будет использовать графический процессор главного компьютера для рендеринга 3D-графики.
Проще говоря, это улучшит графику виртуальной машины и позволит вам использовать 3D-графику.
Тем не менее, то же самое может вызвать проблемы.
Многие системы не могут использовать 3D-ускорение для гостевой ОС.
Так что вы можете попробовать отключить эту опцию.
Для этого откройте VirtualBox на своем компьютере> выберите виртуальную машину> нажмите кнопку «Настройки» и перейдите в раздел «Дисплей».
Справа вы найдете флажок «Включить 3D ускорение».
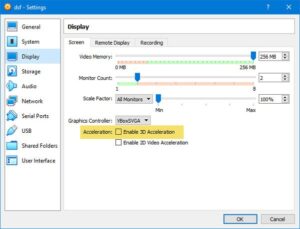
Снимите отметку с флажка и сохраните изменения.
Перезагрузите компьютер и проверьте, сможете ли вы правильно запустить виртуальную машину.