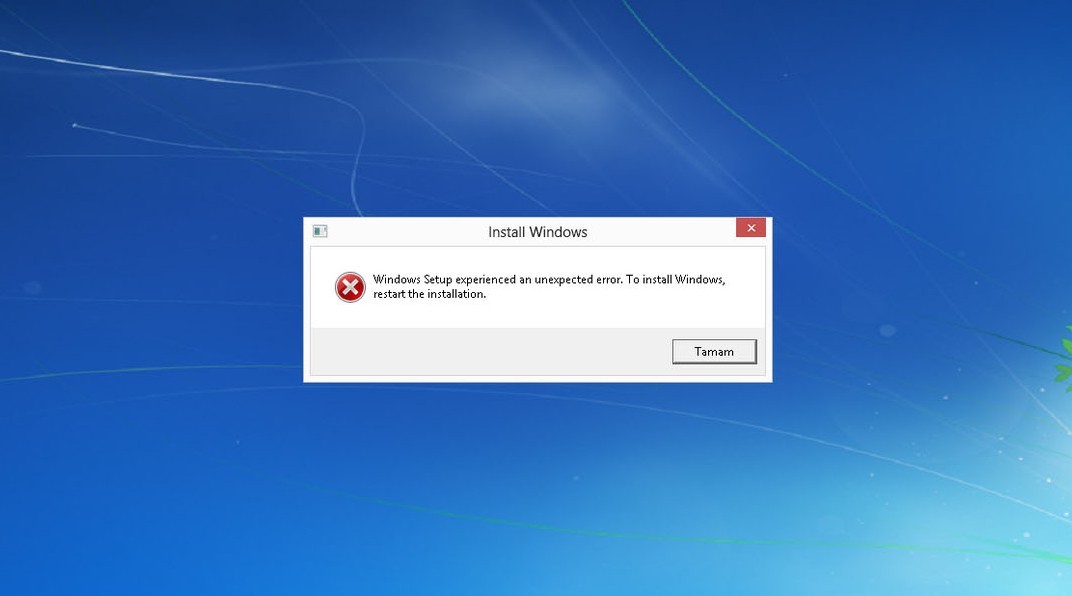Windows 10 показывает сообщения об ошибках и предупреждения для всех видов событий.
Помимо этих сообщений, вы также получаете другие сообщения, которые дают общую, расплывчатую информацию о событии.
Для всех сообщений об ошибках, отображаемых в Windows 10, еще не добавлена функция, позволяющая копировать текст из диалоговых окон и сообщений об ошибках. Это то, что было бы полезно, если вам нужно устранить неполадку с сообщением об ошибке.
Вместо этого вы должны вручную напечатать все сообщение об ошибке в предпочитаемой вами поисковой системе, что может быть утомительным.
Textify – это бесплатное приложение для Windows, которое позволяет копировать текст из диалоговых окон и сообщений об ошибках.
Скопируйте сообщения об ошибках
Когда вы сталкиваетесь с ошибкой или диалоговым окном, из которого вы хотите скопировать текст, нажмите на ярлык, который вы настроили для Textify, и убедитесь, что указатель мыши расположен над текстом, который вы хотите скопировать.

Хорошей идеей будет сначала нажать на текст, а затем нажать на ярлык.
Это добавит текст в редактируемое текстовое поле, из которого вы сможете его скопировать.
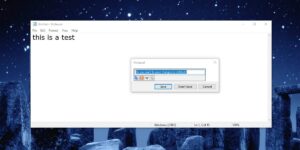
В наших кратких тестах это работало для предупреждений об ошибках / сообщениях, таких как сообщение с вопросом о том, хотите ли вы сохранить изменения, внесенные в файл, перед его закрытием, оно работало с некоторыми кнопками приложения и работало с полями приложения, такими как группа. имена для настроек в приложении панели управления.
Там, где это не сработало, было приглашение UAC, которое вы получаете, когда запускаете редактор реестра или когда вы открываете командную строку с правами администратора.
Это приложение отлично подходит, если у вас есть другие приложения или процессы Windows, выдающие ошибки, но если вы получаете много BSOD, это, очевидно, не будет полезным.
Единственным недостатком является то, что вам обычно нужно щелкнуть фрагмент текста, который вы хотите скопировать, прежде чем использовать ярлык приложения для его копирования.
В некоторых случаях простое нажатие на текст может выполнить действие, например, щелкнув название приложения в списке приложений в меню «Пуск», оно запустится.