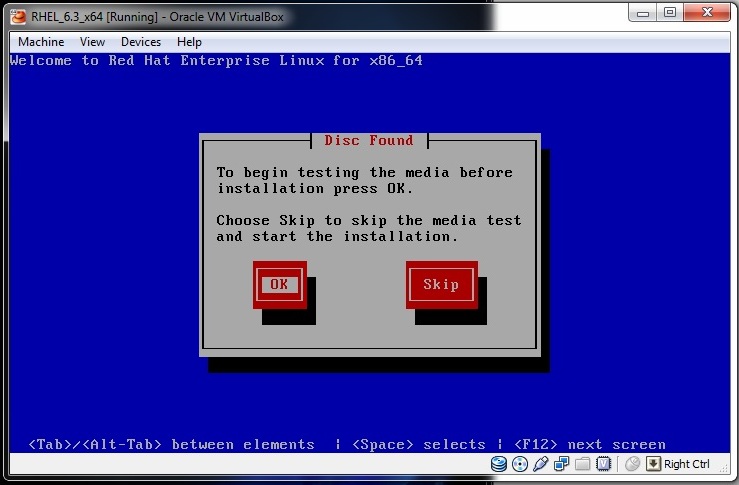В этом руководстве будет рассмотрена полная установка гипервизора KVM и инструментов управления RHEL 8.
KVM (виртуальная машина на основе ядра) – это полное решение для виртуализации для Linux Systems, работающее на оборудовании x86 с расширениями виртуализации (Intel VT или AMD-V).
KVM состоит из загружаемого модуля ядра, kvm.ko, который обеспечивает основную инфраструктуру виртуализации и процессорный модуль, kvm-intel.ko или kvm-amd.ko.
Выполните следующие шаги, чтобы установить KVM на свой сервер RHEL 8.
Установка KVM на RHEL 8
Первый шаг – проверить поддержку вашего процессора для расширений виртуализации Intel VT или AMD-V.
В некоторых системах это отключено в BIOS, и вам может потребоваться включить его.
$ cat /proc/cpuinfo | egrep "vmx|svm"
Вы также можете сделать то же самое командой lscpu
$ lscpu | grep Virtualization Virtualization: VT-x
Шаг 2: Установите KVM / QEMU на RHEL 9
Пакеты KVM распространяются на RHEL 8 через репозиторий AppStream.
Установите KVM на свой сервер RHEL 8, выполнив следующие команды:
sudo yum update sudo yum install @virt
После установки убедитесь, что загружены модули ядра
$ lsmod | grep kvm kvm_intel 233472 0 kvm 737280 1 kvm_intel
Также установите полезные инструменты для управления виртуальными машинами.
sudo dnf -y install virt-top libguestfs-tools
Шаг 3: Запустите и включите демон KVM
По умолчанию, демон kvm libvirtd не запускается, запустите службу с помощью команды:
sudo systemctl enable --now libvirtd
Шаг 4. Установка графического интерфейса менеджера виртуальных машин – необязательно.
Если на вашем RHEL 8 есть среда рабочего стола, вы можете установить инструмент virt-manager, который позволяет вам управлять виртуальными машинами из графического интерфейса.
sudo yum -y install virt-manager
Шаг 5: Создайте экземпляр виртуальной машины на KVM
Сначала начните с создания сети мост, которая будет прикрепляться к вашим экземплярам, мы создадим ее с помощью инструмента управления сетью nmcli.
BR_NAME="br0"
BR_INT="eth1"
SUBNET="192.168.30.0/24"
GW="192.168.30.1"
DNS="8.8.8.8"
nmcli connection add type bridge autoconnect yes con-name ${BR_NAME} ifname ${BR_NAME}
nmcli connection modify ${BR_NAME} ipv4.addresses ${SUBNET} ipv4.method manual
nmcli connection modify ${BR_NAME} ipv4.gateway ${GW}
nmcli connection modify ${BR_NAME} ipv4.dns ${DNS}
nmcli connection delete ${BR_INT}
nmcli connection add type bridge-slave autoconnect yes con-name ${BR_INT} ifname ${BR_INT} master ${BR_NAME}
Подтверждение создания моста
Установка и настройка KVM (интерфейс Мост) на CentOS 7 / RHEL 7
$ nmcli connection show | grep ^br0 br0 5c7a1a8a-f203-41b5-a0d4-95f64fe06cc5 bridge br0
Поднимите мост
$ nmcli con up br0
После того, как вы подготовили свой интерфейс типа мост, создайте тестовый экземпляр, используя CLI или Virtual Machine Manager.
Ниже приведен пример создания виртуальной машины Fedora 29.
virt-install \ --name fed29 \ --ram 1024 \ --vcpus 1 \ --disk path=/var/lib/libvirt/images/fed29.img,size=20 \ --os-variant fedora29 \ --os-type linux \ --network bridge=br0 \ --graphics none \ --console pty,target_type=serial \ --location 'http://fedora.inode.at/releases/29/Server/x86_64/os/' \ --extra-args 'console=ttyS0,115200n8 serial'
Установка выполняется в текстовом режиме, но процедура установки похожа на GUI.
После завершения установки перезагрузите экземпляр и войдите в систему
Fedora 29 (Server Edition) Kernel 4.18.16-300.fc29.x86_64 on an x86_64 (ttyS0) Web console: https://localhost:9090/ or https://192.168.10.11:9090/ localhost login:
Вы также можете войти в консоль:
$ virsh console fed29
Нажмите клавишу <ENTER> при получении:
Escape character is ^]
См. также:
Как добавить сетевой шлюз или статический маршрут на CentOS / RHEL 6, 7
Как создать chroot из режима Rescue в CentOS / RHEL
Установка бета-версии «RHEL 8» со скриншотами
CentOS / RHEL 7: Как установить GUI