Интересно, сколько места занимает Docker в вашей системе Linux?
В основном, все образы Docker, контейнеры и другие связанные с ними сущности находятся в каталоге /var/lib/docker.
Вы можете проверить размер этого каталога и получить общее дисковое пространство, используемое Docker:
$ sudo du -sh /var/lib/docker
4.9G /var/lib/dockerНо это не очень подробно, и вам, возможно, придется углубиться в этот каталог, чтобы увидеть, какой компонент использует какое пространство.
К счастью, Docker предоставил инструменты для получения этой информации в более полезном виде.
Проверка использования дискового пространства Docker
Самый простой, “докеровский” способ узнать, сколько места занимают образы, контейнеры, локальные тома или кэш сборки:
docker system df
При выполнении этой команды (при необходимости используйте sudo) вы получите всю информацию об использовании диска, сгруппированную по компонентам Docker.
$ docker system df
TYPE TOTAL ACTIVE SIZE RECLAIMABLE
Images 4 4 1.065GB 0B (0%)
Containers 4 4 5.705kB 0B (0%)
Local Volumes 7 7 1.108GB 0B (0%)
Build Cache 0 0 0B 0B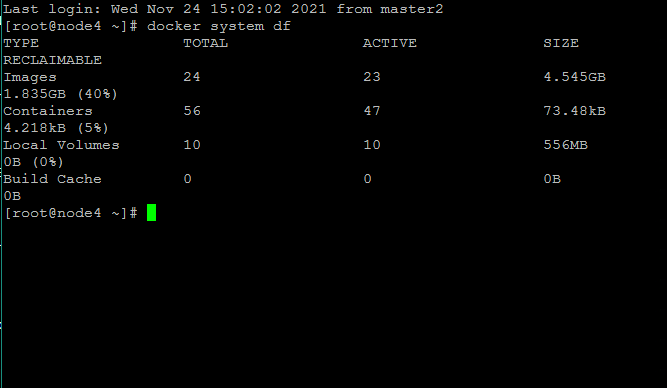
Это определенно лучше, чем смотреть на общий размер /var/lib/docker.
Вы можете увидеть, сколько места занимают образы, контейнеры и тома.
Однако это все еще не дает четкого представления о том, какой образ или том занимает больше места.
На самом деле, это так.
Команда df системы docker имеет опцию verbose -v, которая предоставляет все эти детали.
docker system df -vВот подробный вывод:
$ docker system df -v
Images space usage:
REPOSITORY TAG IMAGE ID CREATED SIZE SHARED SIZE UNIQUE SIZE CONTAINERS
ghost 4.32.0 b40265427368 8 weeks ago 468.8MB 0B 468.8MB 1
jrcs/letsencrypt-nginx-proxy-companion latest 037cc4751b5a 13 months ago 24.35MB 0B 24.35MB 1
jwilder/nginx-proxy latest 509ff2fb81dd 15 months ago 165MB 0B 165MB 1
mariadb 10.5.3 f5d2bcaf057b 20 months ago 407MB 0B 407MB 1
Containers space usage:
CONTAINER ID IMAGE COMMAND LOCAL VOLUMES SIZE CREATED STATUS NAMES
899cc90e85d9 ghost:4.32.0 "docker-entrypoint.s…" 1 0B 8 weeks ago Up 8 weeks ghost_ghost_6
17b58fdafbce jrcs/letsencrypt-nginx-proxy-companion "/bin/bash /app/entr…" 4 571B 3 months ago Up 2 months letsencrypt-proxy-companion
58f99f46ee03 jwilder/nginx-proxy "/app/docker-entrypo…" 5 5.13kB 3 months ago Up 2 months jwilder-nginx-proxy
fb907286b60e mariadb:10.5.3 "docker-entrypoint.s…" 1 2B 3 months ago Up 2 months ghost_db_1
Local Volumes space usage:
VOLUME NAME LINKS SIZE
ghostdb 1 434.7MB
jwilder-nginx-with-ssl_acme 2 36.09kB
jwilder-nginx-with-ssl_certs 2 25.12kB
jwilder-nginx-with-ssl_dhparam 1 1.525kB
jwilder-nginx-with-ssl_html 2 1.106kB
jwilder-nginx-with-ssl_vhost 2 556B
ghost 1 674MB
Build cache usage: 0B
CACHE ID CACHE TYPE SIZE CREATED LAST USED USAGE SHAREDПроверка размеров образов docker
Если вы просто хотите посмотреть образы Docker и их размеры, вы также можете использовать эту команду:
docker ps --sizeВы должны увидеть столбец SIZE, добавленный к выводу команды:
$ docker ps --size
CONTAINER ID IMAGE COMMAND CREATED STATUS PORTS NAMES SIZE
1171dcfb7e06 alpine "sleep 10" 10 months ago Up 9 seconds always-policy 0B (virtual 5.61MB)Проверка размеров запущенных контейнеров
Аналогично, если вы хотите узнать размер запущенных контейнеров Docker, вы можете использовать команду docker ps:
docker ps --sizeВы должны увидеть столбец SIZE, добавленный к выводу команды:
$ docker ps --size
CONTAINER ID IMAGE COMMAND CREATED STATUS PORTS NAMES SIZE
1171dcfb7e06 alpine "sleep 10" 10 months ago Up 9 seconds always-policy 0B (virtual 5.61MB)Вы заметили, как вывод говорит 0B, а затем показывает виртуальный размер 5,61 МБ?
Виртуальный размер включает общий базовый образ.
Давайте вернемся к подходу к Linux более конкретно, на примере образа и контейнера Alpine в качестве практического примера.
Использование стандартных команд Linux для анализа использования дискового пространства Docker
Всякий раз, когда вы используете команду docker pull или запускаете команду docker-compose up -d для подготовки запуска приложений, вот как вы смотрите на использование пространства образа, фактически хранящегося на сервере Ubuntu 20.04:
sudo du -sh /var/lib/docker/overlay2/<hash-named-directory>/
Здесь Overlay2 является драйвером хранилища Docker по умолчанию в Ubuntu.
Вы можете подтвердить это, выполнив команду docker info и поискав Storage Driver:
Storage Driver: overlay2
Если оно отличается от вашего, значит, вы используете другой драйвер хранения для Docker.
Аналогично, расположение каталога будет названо в соответствии с тем же драйвером хранения.
Доступность драйвера хранилища зависит от поддержки ядра.
Использование диска конкретного образа
Если вы ищете местоположение конкретных образов, вы можете использовать команду inspect в Docker для извлеченного образа.
Например, я извлек образ alpine с помощью команды docker pull alpine.
Выполните следующую команду для его проверки:
$ docker inspect alpine
После выполнения команды вы заметите три поля в подразделе Data в разделе GraphDriver:
...
"GraphDriver": {
"Data": {
"MergedDir": "/var/lib/docker/overlay2/64c9c0cf8c9cfb0e2168071df0652a317d49f58a68fe86e4a9a9a525ab9e365e/merged",
"UpperDir": "/var/lib/docker/overlay2/64c9c0cf8c9cfb0e2168071df0652a317d49f58a68fe86e4a9a9a525ab9e365e/diff",
"WorkDir": "/var/lib/docker/overlay2/64c9c0cf8c9cfb0e2168071df0652a317d49f58a68fe86e4a9a9a525ab9e365e/work"
},
...Исходя из вышеприведенной информации, вы можете видеть, что (упомянутый ранее в синтаксисе команды du) в данном случае равен 64c9c0cf8c9cfb0e2168071df0652a317d49f58a68fe86e4a9a525ab9e365e.
Здесь вы можете выполнить следующую команду, чтобы узнать объем пространства, используемого изображением Alpine:
$ sudo du -sh /var/lib/docker/overlay2/64c9c0cf8c9cfb0e2168071df0652a317d49f58a68fe86e4a9a9a525ab9e365e
6.0M /var/lib/docker/overlay2/64c9c0cf8c9cfb0e2168071df0652a317d49f58a68fe86e4a9a9a525ab9e365eПодобно образам, контейнеры также хранятся в одном каталоге на базе драйвера хранилища.
/var/lib/docker/overlay2
Использование диска конкретным контейнером
Если вы ищете местоположение конкретных контейнеров, вы можете снова использовать команду inspect в Docker для запущенного контейнера.
Например, я запустил контейнер alpine с помощью команды docker run -ti -d alpine.
Запустив команду docker ps, вы увидите, что он запущен:
$ docker ps
CONTAINER ID IMAGE COMMAND CREATED STATUS PORTS NAMES
cb341d6a28fa alpine "/bin/sh" 6 seconds ago Up 5 seconds confident_banzaiЗдесь контейнер был произвольно назван confident_banzai.
Давайте проверим его:
$ docker inspect confident_banzai
После выполнения вышеуказанной команды вы заметите все четыре поля, упомянутые ранее в подразделе Data в разделе GraphDriver.
В этих местах данные контейнера физически хранятся на хост-системе, как и в случае с образами:
...
"GraphDriver": {
"Data": {
"LowerDir": "/var/lib/docker/overlay2/d734685e284c92bdcb6063ac292a48813f30f4b0b2dd6fa2882279c569e506a3-init/diff:/var/lib/docker/overlay2/64c9c0cf8c9cfb0e2168071df0652a317d49f58a68fe86e4a9a9a525ab9e365e/diff",
"MergedDir": "/var/lib/docker/overlay2/d734685e284c92bdcb6063ac292a48813f30f4b0b2dd6fa2882279c569e506a3/merged",
"UpperDir": "/var/lib/docker/overlay2/d734685e284c92bdcb6063ac292a48813f30f4b0b2dd6fa2882279c569e506a3/diff",
"WorkDir": "/var/lib/docker/overlay2/d734685e284c92bdcb6063ac292a48813f30f4b0b2dd6fa2882279c569e506a3/work"
},
"Name": "overlay2"
},
...Теперь вы можете снова использовать команду du:
$ sudo du -sh /var/lib/docker/overlay2/d734685e284c92bdcb6063ac292a48813f30f4b0b2dd6fa2882279c569e506a3
32K /var/lib/docker/overlay2/d734685e284c92bdcb6063ac292a48813f30f4b0b2dd6fa2882279c569e506a3
Использование диска конкретного тома
В данном случае существует два типа томов.
Первый – это обычные тома Docker, а второй – bind mounts.
Тома Docker
Если вы ищете местоположение определенных томов, вы можете сначала использовать команду docker volume ls и проверить имя или ID тома.
Скажем, например, я запустил контейнер alpine следующей командой с томом:
docker run -ti -d --name alpine-container -v test-data:/var/lib/app/content alpine
Теперь автоматически будет создан том с именем test-data.
Теперь давайте создадим файл test.md в этом месте:
$ docker exec alpine-container sh -c "touch /var/lib/app/content/test.md"
Убедитесь, что файл действительно был создан:
$ docker exec -ti alpine-container sh
/ # ls /var/lib/app/content/
test.md
/ # exitКогда вы запустите docker volume ls, в списке появится том с именем test-data:
$ docker volume ls
DRIVER VOLUME NAME
local d502589845f7ae7775474bc01d8295d9492a6c26db2ee2c941c27f3cac4449d1
local e71ee3960cfef0a133d323d146a1382f3e25856480a727c037b5c81b5022cb1b
local test-dataНаконец, вы можете подтвердить фактическое расположение файла на вашей хост-системе:
$ sudo ls -l /var/lib/docker/volumes/test-data/_data
total 0
-rw-r--r-- 1 root root 0 Oct 6 23:20 test.mdПоэтому путь для смонтированного тома всегда находится в каталоге с именем _data внутри соответствующего каталога тома.
Таким образом, вы можете использовать команду du здесь снова для определенных томов!
$ sudo du -sh /var/lib/docker/volumes/test-data/_data
4.0K /var/lib/docker/volumes/test-data/_dataВсегда помните, что нужно записывать имя тома каждый раз, когда вы хотите узнать, сколько места он занимает.
Bind Mounts
Это единственное исключение в Docker, где необходимо использовать подход Linux для мониторинга использования дискового пространства.
В то же время, всегда предпочтительнее сначала остановить работающие контейнеры.
$ mkdir /home/avimanyu/test-data
$ docker run -ti -d --name alpine-container -v /home/avimanyu/test-data:/var/lib/app/content alpineВ этом случае смонтированный том с именем test-data станет доступен на стороне контейнера как /var/lib/app/content.
$ sudo du -sh /home/avimanyu/test-data
4.0K /home/avimanyu/test-dataТо же самое можно проверить и внутри контейнера:
$ sudo docker exec -ti alpine-container sh
/ # du -sh /var/lib/app/content
4.0K /var/lib/app/contentКак вы можете видеть, оба указанных выше размера одинаковы!
Логи Docker на хосте всегда хранятся в томах.
Используя описанный в этом разделе способ, пользователи также могут сориентироваться и выяснить это, посмотрев на использование дискового пространства томов docker.
Это зависит от приложения и расположения файлов логов в томах приложения.
Бонусные советы
Исходя из того, что вы узнали до сих пор, вполне очевидно, что вы также можете использовать следующую команду для получения данных об использовании диска образами и контейнерами вместе:
sudo du -sh /var/lib/docker/overlay2
Логи Docker на хосте всегда хранятся в томах.
Обычно большой объем Docker, скорее всего, указывает на то, что логи накапливаются и управляются неэффективно.
Используя способ, описанный в разделе “Тома” этой статьи, пользователи также могут сориентироваться и смягчить ситуацию, посмотрев на использование дискового пространства в томах docker.
Это зависит от приложения и расположения файлов журналов в томах приложения.
Резюме
В этом руководстве я использовал общий подход, основанный на Linux, чтобы показать вам, как узнать занятость дискового пространства образов Docker, контейнеров и томов, расположенных на вашем Linux-сервере на уровне хоста.
Вы также узнали, как сделать это предпочтительным (Docker) способом.
Если вы хотите поделиться отзывами, комментариями или предложениями по поводу этого подхода, пожалуйста, оставьте свои мысли в разделе комментариев ниже

