Установка Windows Subsystem for Linux (WSL) ранее была слишком сложной.
Чтобы заставить WSL работать на Windows 10, нужно было установить несколько пакетов и включить множество параметров.
Теперь это не так!
Теперь Microsoft упростила процесс установки WSL!!!
Вы можете установить Windows Subsystem for Linux с помощью одной команды в Windows 10 версии 2004 и выше.
Крейг Лоуэн, программный менеджер платформы для разработчиков Windows, сообщил, что эта функция официально доступна в последних сборках Windows Insider Preview.
Чтобы воспользоваться этой функцией установки WSL одной командой, ваша система должна работать под управлением Windows 10 версии 2004 или выше и иметь установленное обновление KB5004296.
Установка обновления KB5004296 на Windows
Перейдите в центр обновления Windows и нажмите кнопку “Проверить наличие обновлений”.
Вы можете увидеть доступное необязательное качественное обновление.
Убедитесь, что оно имеет тот же номер, что и KB5004296, как показано на скриншоте ниже.
Нажмите кнопку “Загрузить и установить”, чтобы применить это обновление.
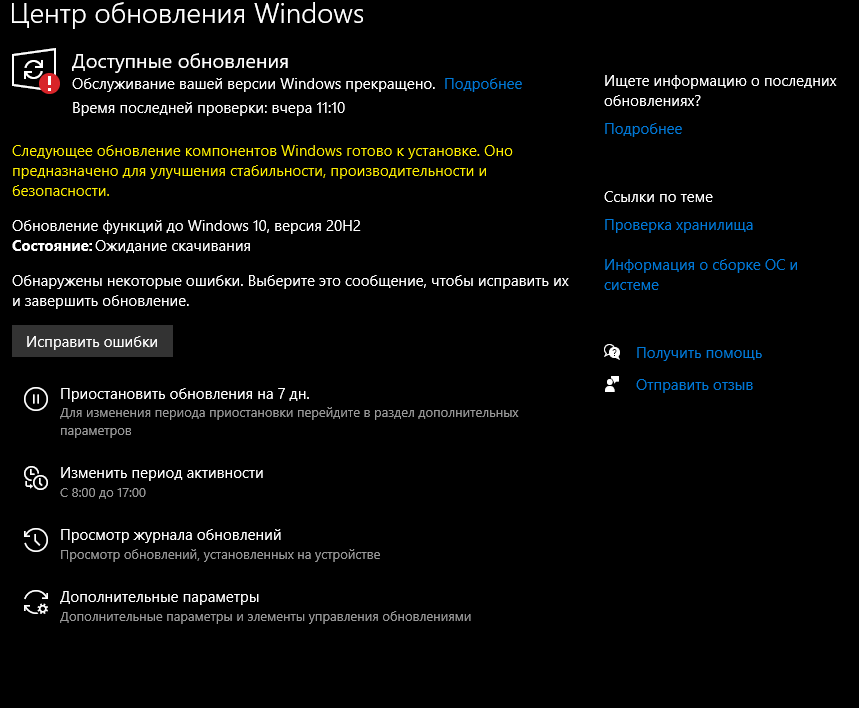
После установки обновления перезагрузите систему Windows для применения изменений.
Если у вас устаревшая система Windows, вы можете не увидеть вышеуказанное обновление в первый раз.
Сначала необходимо загрузить и обновить все доступные обновления в системе Windows 10 или 11 и перезагрузить ее, чтобы применить все обновления.
И снова нажмите кнопку “Проверить наличие обновлений”. На этот раз вы можете увидеть обновление KB5004296. Установите его и перезагрузите систему.
Установка подсистемы Windows для Linux с помощью одной команды
Теперь откройте Командную строку с правами администратора.
Для этого щелкните правой кнопкой мыши на командной строке и выберите опцию “Запуск от имени администратора”.
В командной строке выполните следующую команду для установки Windows Subsystem for Linux:
wsl --install
Эта команда автоматически включит необходимые дополнительные функции WSL, установит дистрибутив Ubuntu Linux по умолчанию и установит последнюю версию ядра WSL Linux на вашей машине.
После завершения установки Ubuntu перезагрузите систему.
Как вы могли заметить, WSL загрузит и установит Ubuntu Linux по умолчанию, если не указана никакая опция.
Вы можете установить и другие дистрибутивы Linux.
Чтобы просмотреть список поддерживаемых WSL дистрибутивов Linux, выполните следующую команду в PowerShell или командной строке Windows:
wsl --list --online
Вы получите список доступных дистрибутивов Linux!
Чтобы установить конкретную операционную систему Linux с помощью WSL, используйте опцию -d, как показано ниже:
wsl --install -d <DistroName>
Замените <DistroName> на название дистрибутива Linux из предыдущего списка.
Пример:
wsl --install -d Debian
Вот еще несколько команд для управления WSL и установленными дистрибутивами Linux.
Обновление ядра WSL Linux вручную:
wsl --update
Откат к предыдущей версии ядра WSL:
wsl --update rollback
Отображение общей информации о состоянии установки подсистемы Windows для Linux:
wsl --status
Эта команда отобразит такие подробности, как тип дистрибутива по умолчанию, дистрибутив по умолчанию, версия ядра и т.д.
Для получения более подробной информации обратитесь к разделу справки WSL:
wsl --help
Заключение
Недавнее обновление функции установки WSL с помощью одной команды очень полезно для тех, кто хочет быстро настроить WSL на машине Windows.
Команда разработчиков Microsoft только что значительно упростила установку Windows Subsystem for Linux в операционных системах Windows 10 и 11.

