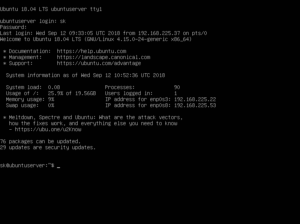Я использую Oracle VirtualBox для тестирования различных Unix-подобных операционных систем.
Большинство моих виртуальных машин – это серверы, которые не имеют графической среды рабочего стола.
В течение долгого времени мне было интересно, как мы можем использовать мышь в текстовых терминалах на Linux-серверах.
Благодаря GPM, сегодня я узнал, что мы можем использовать мышь в виртуальных консолях для операций копирования и вставки.
GPM, аббревиатура для General Purpose Mouse, является демоном, который помогает вам настраивать поддержку мыши для виртуальных консолей Linux.
Пожалуйста, не путайте GPM с GDM (диспетчер отображения GNOME).
Оба служат для совершенно разных целей.
GPM особенно полезен в следующих случаях:
- Linux-сервера, которые по умолчанию не могут или не используют систему X-окон, например Arch Linux и Gentoo.
- Использование операций copy / paste в виртуальных терминалах / консолях.
- Использование copy / paste в текстовых редакторах и браузерах (например, emacs, lynx).
- Использование copy / paste в менеджерах текстовых файлов (например, Ranger, Midnight commander).
В этом кратком руководстве мы рассмотрим, как использовать мышь в текстовых терминалах в Unix-подобных операционных системах.
Установка GPM
Чтобы включить поддержку мыши в текстовых системах Linux, установите пакет GPM.
Он доступен в репозиториях по умолчанию для большинства дистрибутивов Linux.
В Arch Linux и его вариантах, таких как Antergos, Manjaro Linux, выполните следующую команду для установки GPM:
$ sudo pacman -S gpm
На Debian, Ubuntu, Linux Mint:
$ sudo apt install gpm
На Fedora:
$ sudo dnf install gpm
На openSUSE:
$ sudo zypper install gpm
После установки включите и запустите службу GPM, используя следующие команды:
$ sudo systemctl enable gpm
$ sudo systemctl start gpm
В системах на базе Debian служба gpm автоматически запускается после ее установки, поэтому вам не нужно вручную запускать службу, как показано выше.
Настройка поддержки мыши для виртуальных консолей Linux
Специальной конфигурации не требуется.
GPM начнет работать, как только вы его установили, и запустите службу gpm.
Посмотрите на следующий снимок экрана моего сервера Ubuntu 18.04 LTS перед установкой GPM:
Как видно из приведенного выше скриншота, на моем Ubuntu 18.04 LTS-сервере нет видимого указателя мыши.
Только мигающий курсор, и он не позволит мне выбрать текст, скопировать / вставить текст с помощью мыши.
В серверах Linux, ориентированных только на CLI, мышь буквально не приносит пользы.
Теперь проверьте следующий снимок экрана сервера Ubuntu 18.04 LTS после установки GPM:
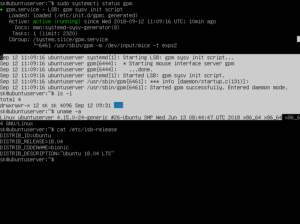
Чтобы выбрать, скопировать и вставить текст, выполните следующие действия:
Чтобы выбрать текст, нажмите левую кнопку мыши и перетащите мышь.
После того, как вы выбрали текст, отпустите левую кнопку мыши и вставьте текст в ту же самую или другую консоль, нажав среднюю кнопку мыши.
Правая кнопка используется для расширения выделения, например, в `xterm ‘.
Если вы используете двухкнопочную мышь, используйте правую кнопку для вставки текста.
Как я уже сказал, GPM работает отлично, и нет необходимости в дополнительной настройке.
Вот пример содержимого конфигурационного файла GPM /etc/gpm.conf (или /etc/conf.d/gpm в некоторых дистрибутивах):
# protected from evaluation (i.e. by quoting them). # # This file is used by /etc/init.d/gpm and can be modified by # "dpkg-reconfigure gpm" or by hand at your option. # device=/dev/input/mice responsiveness= repeat_type=none type=exps2 append='' sample_rate=
В моем примере я использую USB-мышь.
Если вы используете другую мышь, вам может потребоваться изменить значения параметров device = / dev / input / mice и type = exps2.
Для получения дополнительной информации см. Справочные страницы.
$ man gpm