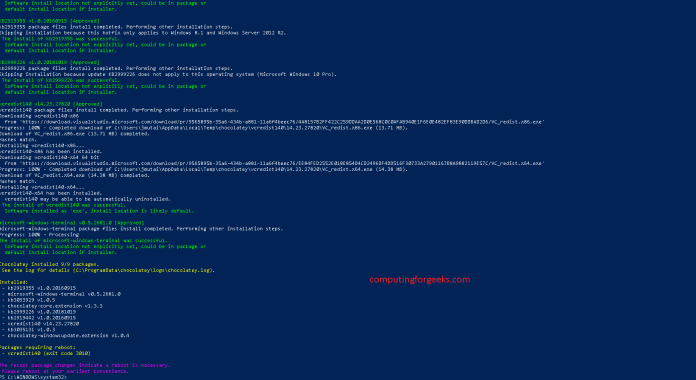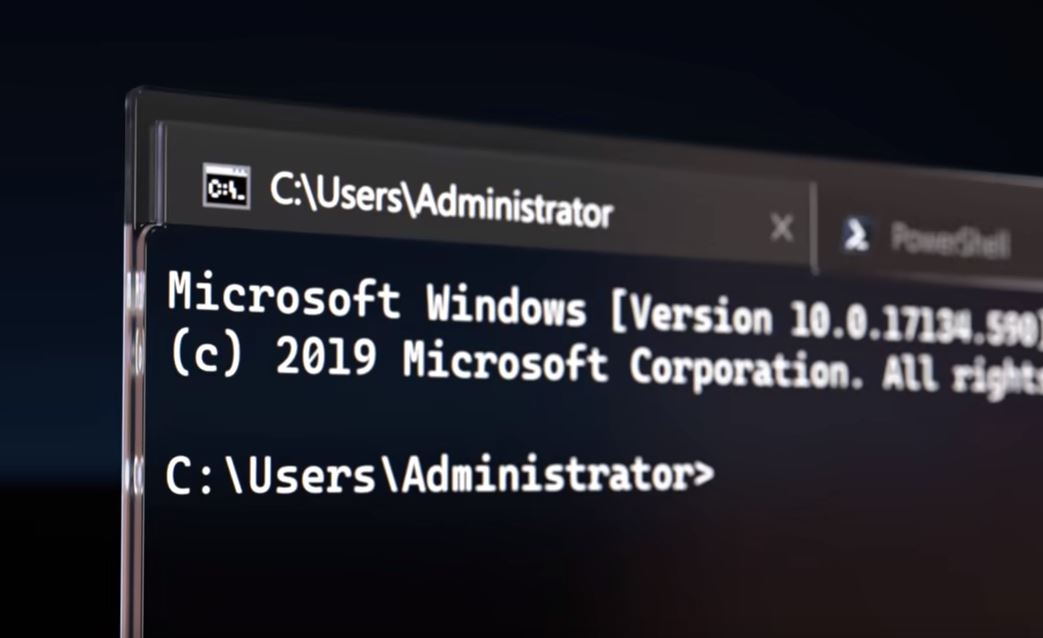Windows выпустила свой собственный эмулятор терминала и открыла его исходники, так как исходный код доступен на Github.
Этот терминал Windows также работает в качестве хоста консоли Windows, с которого осуществляется администрирование Windows и управление ядром. В этом руководстве объясняется, насколько просто установить Windows Terminal на Windows Server и Windows 10 Desktop.
Для этой установки мы будем использовать диспетчер пакетов Chocolatey, который объединяет все необходимое для управления определенной частью программного обеспечения в один артефакт развертывания, объединяя установщики, исполняемые файлы, zip-файлы и / или скрипты в скомпилированный файл пакета.
Установка Chocolatey на Windows
Set-ExecutionPolicy Bypass -Scope Process -Force; iex ((New-Object System.Net.WebClient).DownloadString('https://chocolatey.org/install.ps1'))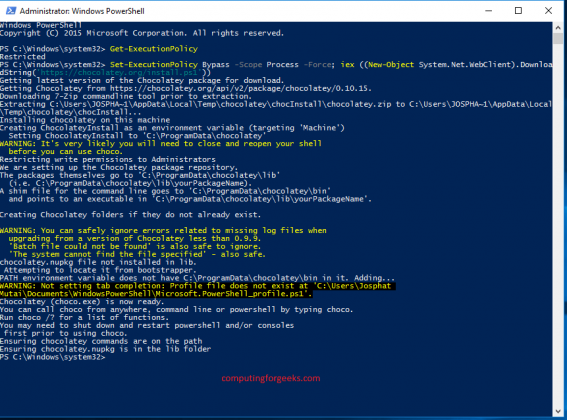
$ choco
или
$ choco -? Установка Windows Terminal на Windows 10 / Windows Server 2019
Теперь, когда у нас работает choco, мы будем использовать его для установки Windows Terminal на нашем компьютере с Windows 10 / Windows Server.
Запустите PowerShell и выполните команду, показанную ниже, чтобы установить Windows Terminal.
choco install microsoft-windows-terminal