Итак, вы создали USB-флешку Ubuntu Live и пытаетесь загрузить ее с USB.
Единственная проблема заключается в том, что работающая система USB не загружается, поскольку у вас есть видеокарта, которая не полностью поддерживает драйверы с открытым исходным кодом, включенные в операционную систему.
Не волнуйтесь!
Еще не все потеряно!
Оказывается, на диске Ubuntu Live есть несколько настроек, которые можно использовать для загрузки, даже если ваш графический процессор это не позволяет!
Вот как это все работает.
Загрузка USB
Лайв USB Ubuntu имеет несколько различных дополнительных опций в меню загрузки, которые позволяют пользователям изменять живую среду, чтобы обеспечить лучшую совместимость при загрузке.
Однако, прежде чем мы перейдем к различным вариантам загрузки, доступным на Ubuntu Live USB, нам нужно узнать, как его загрузить.
Для начала подключите USB-флешку Ubuntu к компьютеру.
После подключения USB перезагрузите компьютер и получите доступ к BIOS.
Не знаете, как получить доступ к BIOS вашего компьютера?
Кнопки могут отличаться в разных операционных системах, но обычно вам нужно нажать либо Delete, F2, Escape или F12.
Примечание. Если ни один из указанных выше ключей не работает для загрузки BIOS вашего компьютера, обратитесь к руководству пользователя. Оно точно обрисует, какую кнопку нажать, чтобы получить доступ к этой области.
Внутри области BIOS для лайв USB-диска Ubuntu найдите порядок загрузки.
В области порядка загрузки настройте его так, чтобы USB-накопитель был настроен на первое место в порядке загрузки.
После изменения порядка загрузки в BIOS вашего ПК нажмите клавишу F10, чтобы выйти и сохранить изменения.
После сохранения настроек BIOS перезагрузите компьютер и загрузите лайв диск Ubuntu.
Когда на вашем компьютере запускаетс лайв диск, посмотрите на экран загрузки и обратите внимание на текст на этом экране.
Лайв сиди Ubuntu попытается сразу загрузить операционную систему Ubuntu в живую сессию.
Чтобы предотвратить автоматическую загрузку, нажмите клавишу со стрелкой вниз на клавиатуре.
Выбор этой клавиши выведет на экран меню выбора языка.
В этом меню выбора наведите курсор мыши на язык, который вам наиболее удобен.
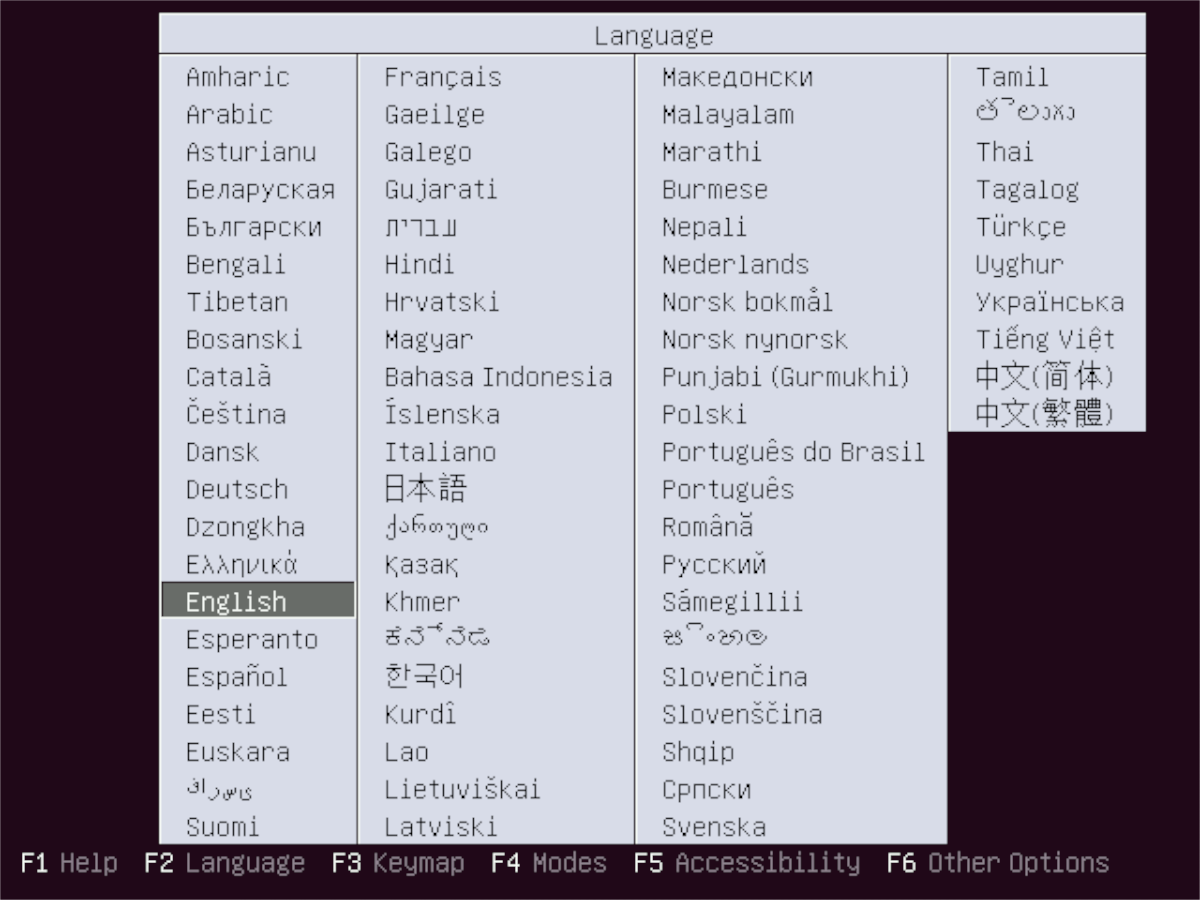
Выбрав язык, на котором вы говорите, в меню Ubuntu, нажмите кнопку F6 на клавиатуре, чтобы получить доступ к меню «Other Options».
Оставьте это меню открытым, так как мы будем использовать это меню, чтобы обойти проблемы с загрузкой Ubuntu live USB.
Использование Nomodeset для загрузки без проблем с графическим процессором
Nomodeset – это параметр ядра, который пользователи могут указать в последовательности загрузки.
При включении отключаются встроенные видеодрайверы ядра Linux.
Nomodeset – это полезная функция, которую включают многие лайв USB-устройства Linux, такие как Ubuntu.
Причина, по которой эта функция включена в Ubuntu, заключается в том, что драйверы ядра Linux, хотя и в основном хорошие, могут иногда вызывать черный экран на определенных графических процессорах, мешая его корректной загрузке.
Включение функции nomodeset на лайв сиди Ubuntu выполняется в меню F6.
Просмотрите меню, найдите параметр «nomodeset» и выберите его с помощью мыши.
Нажмите кнопку F6, чтобы открыть меню «Other options».
Затем, не выбирая ни один из параметров в меню, нажмите клавишу Esc, чтобы закрыть его.
Затем вы увидите текстовое поле в нижней части экрана.
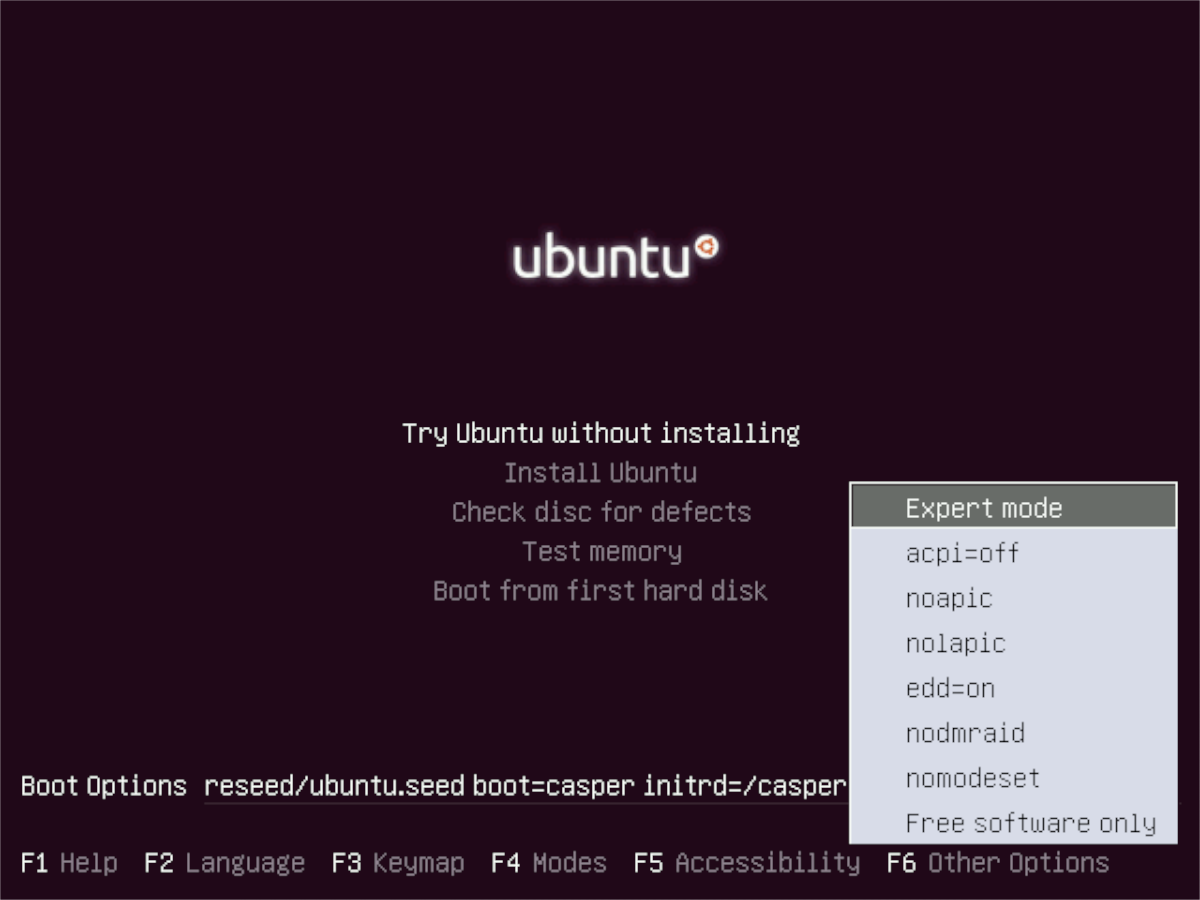
Используя кнопки влево / вправо на клавиатуре, найдите «quiet splash» и сотрите эти два слова. Затем замените слова на код, показанный ниже.
nomodeset
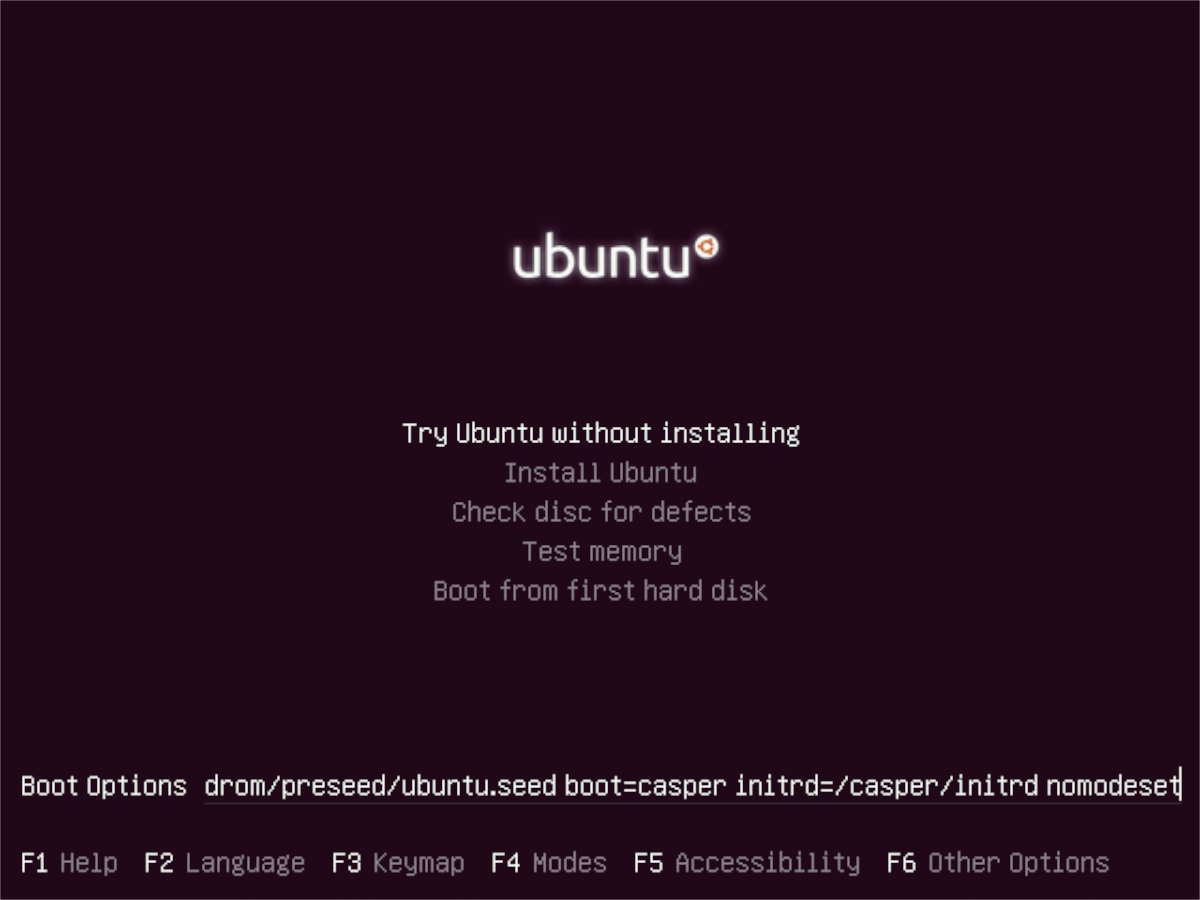
После замены кода «quiet splash» на «nomodeset» в параметрах загрузки ядра Ubuntu, нажмите клавишу Enter для немедленной загрузки.
Ваши проблемы с черным экраном должны исчезнуть!
Другие варианты загрузки
Включения функции nomodeset на лайв сиди Ubuntu должно быть достаточно для загрузки Ubuntu live USB.
Однако, если вы попробовали этот вариант загрузки, а лайв диск все еще не загружен, вот несколько дополнительных параметров загрузки, которые вы можете попробовать.
Чтобы добавить любой из этих альтернативных вариантов загрузки графического процессора, нажмите клавишу F6, чтобы открыть меню «Other options».
Затем, не выбирая никаких опций в меню, нажмите клавишу Esc.
Теперь вы должны увидеть текстовую область внизу экрана.
Используя клавиши со стрелками влево / вправо, переместите текстовый курсор на «quiet splash» и сотрите эти два слова.
Затем добавьте один из вариантов, показанных ниже на его место.
nouveau.modeset = 0 – Noveau.modeset – это параметр загрузки для тех, кто использует видеокарту Nvidia. Работает хорошо, особенно если у вас проблемы с «nomodeset».
radeon.modeset = 0 – Radeon.modeset – это параметр загрузки для тех, кто пытается загрузить лайв диск Ubuntu с видеокартой AMD. Обычно работает на установках AMD, где «nomodeset» не работает.
i915.modeset = 0 – i915.modeset – это параметр загрузки для тех, у кого материнские платы Intel.
Как правило, графика Intel хорошо работает с Ubuntu.
Однако, если вы испытываете графические проблемы при загрузке лайв диска Ubuntu, и «nomodeset» не работает, попробуйте это.
После замены «quiet splash» на один из параметров загрузки в этом списке нажмите Enter для загрузки.

