Одной из первых эстетических функций, которые пользователь видит при входе в систему на компьютере под управлением операционной системы Microsoft Windows 10, является экран блокировки.
Как правило, на экране блокировки отображается приятное изображение или, возможно, логотип компании, а затем терпеливо ждет ввода пользователя.
Чтобы выйти из экрана блокировки и перейти к экрану входа в Windows 10, пользователь должен щелкнуть или провести пальцем, или нажать клавишу «Ввод».
Функция блокировки экрана не самая плохая для пользователя, но она совершенно не нужна.
К сожалению, хотя в Настройках доступно несколько параметров конфигурации, которые пользователи могут использовать для изменения того, что отображается на экране блокировки Windows 10 и как он настроен, существует только один способ полностью удалить экран блокировки – редактирование реестра Windows.
Из этого практического руководства вы узнаете, как отключить экран блокировки в Microsoft Windows 10, отредактировав файл реестра Windows.
Отключить экран блокировки Windows 10
Отказ от ответственности: редактирование файла реестра Windows является серьезным начинанием. Поврежденный файл реестра Windows может сделать ваш компьютер неработоспособным, что потребует переустановки операционной системы Windows 10 и потенциальной потери данных. Создайте резервную копию файла реестра Windows 10 и создайте правильную точку восстановления, прежде чем продолжить.
Для начала откройте редактор реестра, введя «regedit» в поле поиска, расположенное на рабочем столе Windows 10, а затем щелкните соответствующий элемент в результатах поиска.
Перейдите к следующему ключу, как показано на рисунке:
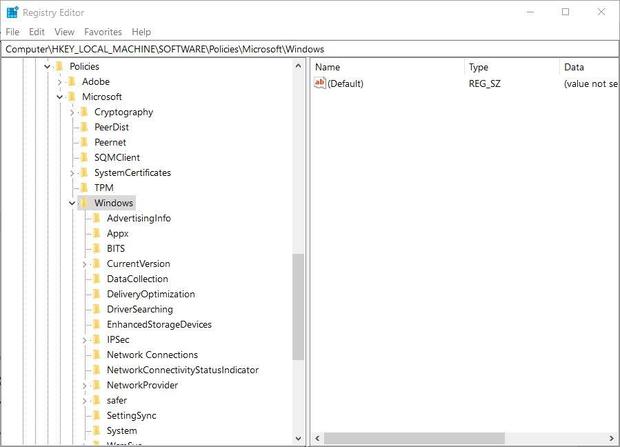
Найдите в папке Windows ключ с именем «Personalization».
Как и в нашем примере, возможно, что ключ Personalization не будет существовать, а это значит, что нам придется его создать.
Щелкните правой кнопкой мыши ключ Windows и выберите «Создать | Введите ключ и дайте ему имя Personalization, как показано на рисунке:
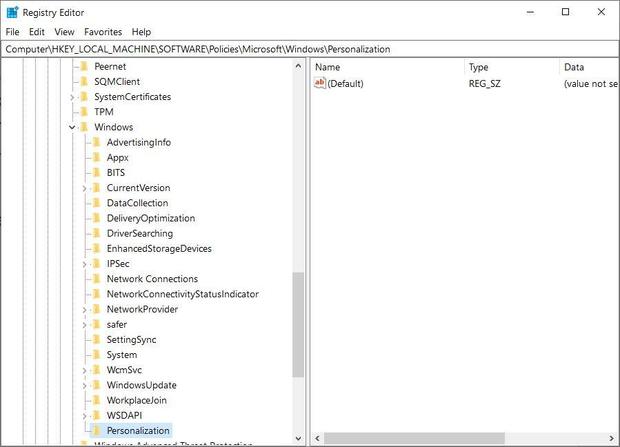
Теперь щелкните правой кнопкой мыши новый ключ Personalization, который вы только что создали, и выберите значение New | DWORD (32-bit) .
Введите NoLockScreen в качестве имени, как показано на рисунке:
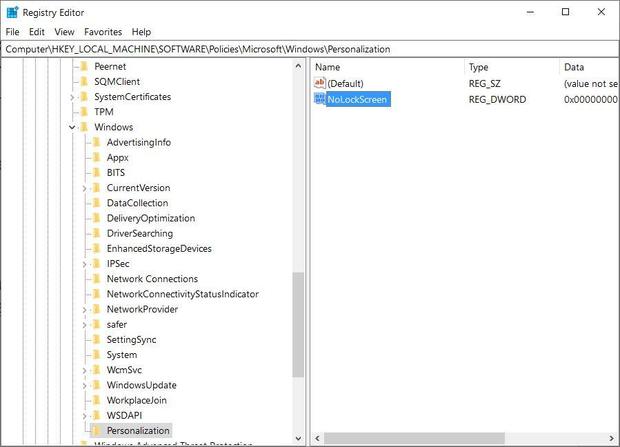
Дважды щелкните только что созданную запись NoLockScreen и измените значение на 1, как показано на рисунке:

Щелкните пункт меню «Файл» и выберите «Выход», чтобы закрыть редактор реестра.
Чтобы проверить успешность редактирования, вручную заблокируйте компьютер с Windows 10, нажав клавишу с логотипом Windows + L (популярное сочетание клавиш).
Вместо экрана блокировки, который вы обычно видите, теперь вы должны видеть только экран входа в систему, терпеливо ожидая, когда вы введете свои учетные данные.
Если вы когда-нибудь захотите вернуть обратно экран блокировки Windows 10, просто отредактируйте файл реестра Windows снова и измените значение ключа NoLockScreen обратно на 0.

