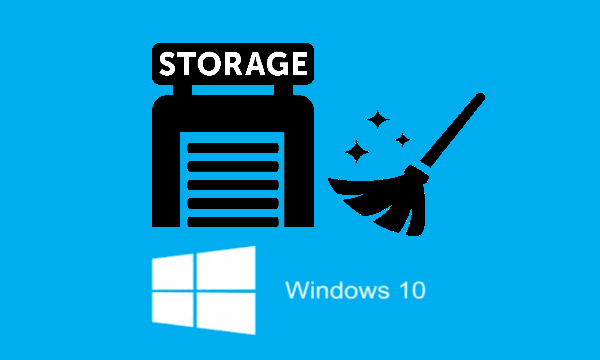Когда ваши диски заполнятся, приходит время для очистки пространства.
Но это легче сказать, чем сделать.
Конечно, вы можете использовать утилиту очистки диска Windows, и она может освободить несколько гигабайт.
Но что, если вам нужно освободить несколько сотен гигабайт?
Анализатор дискового пространства предлагает визуальное представление размера каждого каталога.
Это облегчает определение того, что съедает ваше дисковое пространство и, возможно, удаляет ненужные вещи.
Таких утилит много, и все они в основном делают одно и то же.
Но поскольку визуальное представление является наиболее важным различием между ними, изображения помогут вам решить, что вам больше всего нравится.
Узнайте о некоторых из лучших инструментов анализатора дискового пространства для Windows 10.
1. SpaceSniffer
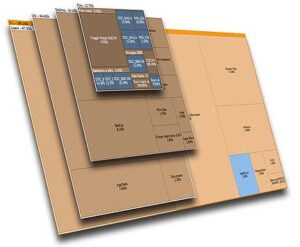
Эта программа имеет очень простой интерфейс и визуальный стиль.
Чистые визуальные эффекты позволяют легко читать имена каталогов.
Еще одним преимуществом является то, что у вас есть доступная для скачивания портативная версия.
Портативное приложение можно загрузить и запустить без необходимости установки в системе.
Это означает, что вы также можете записать эту программу на флешку, носить с собой и запускать на любом компьютере, который вы используете.
В верхней строке меню вы можете увеличить или уменьшить уровень детализации.
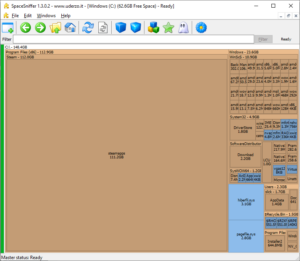
Но вы также можете сделать это с отдельными элементами вместо того, чтобы делать это глобально.
Например, с помощью нескольких кликов на «steamapps», как показано на рисунке выше, вы можете раскрыть, какие папки находятся внутри.
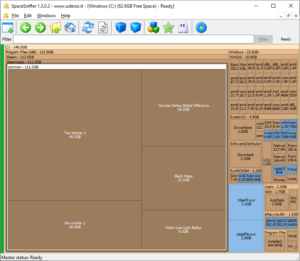
Вы также можете дважды щелкнуть по каталогу, который содержит слишком много элементов.
Это увеличит масштаб этого каталога, заставляя его занимать все основное окно.
Поскольку графические элементы будут больше, текстовые метки будут менее насыщенными, что облегчит чтение.
2. WinDirStat
Вы могли бы предпочесть вид дерева вместо вида плитки, который мы видели в предыдущей утилите.
WinDirStat объединяет оба этих представления в гибрид, который выглядит следующим образом.
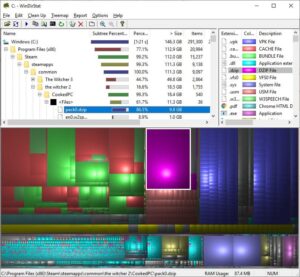
Когда вы нажимаете одну из плиток в причудливом графическом представлении внизу, вы автоматически переноситесь в соответствующий каталог в древовидном представлении.
Вы можете увидеть это на предыдущем рисунке.
А поскольку древовидное представление автоматически сортирует каталоги от самых больших к наименьшим, его легко просматривать, пока вы не найдете большие папки и файлы, которые вам не нужны.
Функция, которая может оказаться полезной, находится в правом верхнем углу главного окна.
Например, если вы ищете файлы MP3, вы можете нажать на расширения в этом списке.
При этом каждый такой файл будет выделен в виде нижней плитки.
Вероятно, из-за этой функции программа занимает немного больше времени для первоначального сканирования ваших дисков.
SpaceSniffer был значительно быстрее в этом отношении.
Портативная версия недоступна для этой утилиты.
3. HDGraph
Менее распространенный тип анализатора / визуализатора дискового пространства – это тот, который рисует каталоги, подобные следующему изображению.
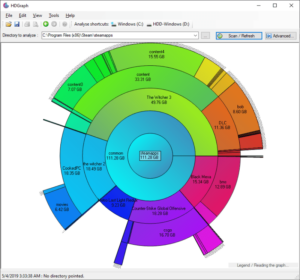
В зависимости от того, как вы думаете и визуализируете вещи, этот инструмент может нарисовать более ясную картину или сделать вещи еще более запутанными.
Это все вопрос предпочтений.
Вы не найдете много функций в HDGraph.
Если вы минималист, вам понравится комфорт, предлагаемый отсутствием беспорядка и сложности.
Однако, если вам нужно больше возможностей, вам лучше использовать одну из первых двух программ.
Функциональность может быть кратко изложена в нескольких словах.
Инструмент рисует каталоги в концентрических кругах.
Вы можете щелкнуть правой кнопкой мыши и выбрать другой каталог, чтобы центрировать график.
Вы можете изменить глубину сканирования, просмотреть свойства каталога и размер его компонентов или открыть проводник в каталоге.
4. Настройки хранилища Windows
Cобственный анализатор дискового пространства в Windows развился до такой степени, что заслуживает упоминания в этом списке.
Чтобы открыть его, нажмите клавишу Win, введите «хранилище» и откройте приложение «Настройки хранилища».
После того, как вы выберете нужный диск, вы увидите окно, похожее на следующее изображение.
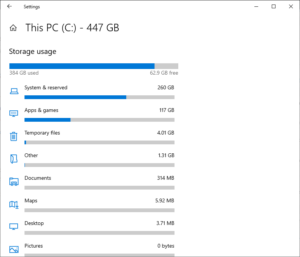
В зависимости от того, какой раздел использования дискового пространства вы анализируете, вы можете теперь предпринять соответствующие действия из этого приложения.
Если вы просматриваете временные файлы, вы можете очистить то, что вам не нужно: старые обновления Windows, корзину, временные программные файлы, журналы ошибок и т. д.
В разделе «Система и резервирование» вы можете настроить использование функции «Восстановление системы», которое может значительно возрасти на очень больших жестких дисках / твердотельных накопителях.
В любом случае, если вам нужно что-то большее, вы можете просто установить одно из первых трех приложений и использовать их вместе с интегрированным инструментом Windows.