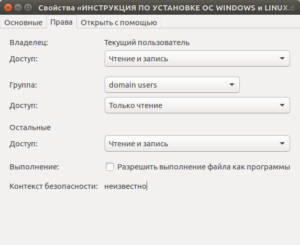Файлы, загруженные из Интернета, не всегда безопасны.
Хотя обычно это означает, что файлы EXE, документы тоже могут быть опасными.
Вот почему приложения, которые могут открывать документы, электронные таблицы или презентации и т. д., ругаются на элементы, которые были загружены из Интернета или скопированы из другой системы.
Microsoft Office откроет файлы, полученные из Интернета, но не разрешит редактирование, если вы явно не разрешите это.
Хотя это для вашей собственной защиты, оно также применяется к документам, которые вы скачали со своего электронного адреса.
При желании вы можете удалить статус «Защищенный файл» у файла.
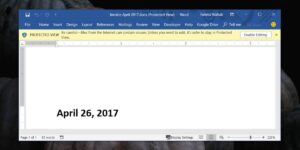
Удалить статус «Защищенный просмотр»
Откройте папку, содержащую файл со статусом «Защищенный просмотр».
Щелкните правой кнопкой мыши и выберите «Свойства» в контекстном меню.
В окне «Свойства» на вкладке «Общие» найдите раздел «Безопасность» в самом низу.
Установите флажок «Разблокировать» и нажмите кнопку «Применить».
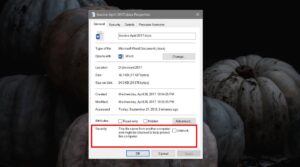
Откройте файл, и вы больше не увидите панель “Защищенный просмотр” в верхней части.
Если вы видите его, закройте файл и откройте его снова. С
о второй попытки планка должна исчезнуть.
Это будет применяться только к этому файлу.
Все остальные файлы, которые были копиями этого файла, или которые вы загрузили или скопировали из другой системы, будут по-прежнему открываться в режиме защищенного просмотра.
Вы должны удалить «Защищенный статус» из каждого файла в отдельности.
Это работает для всех видов файлов, которые могут открывать любые приложения из пакета Microsoft Office.
Если у вас есть электронная таблица или презентация, которая открывается в защищенном виде, это отключит ее.
Если у вас есть другие приложения, которые открывают файлы в каком-либо аналогичном защищенном режиме, это, вероятно, также отключит его.
Если этого не произойдет, вполне вероятно, что приложение использует собственный режим защиты, чтобы обеспечить вам безопасность.
Проверьте настройки приложения или настройки безопасности файла, чтобы узнать, есть ли возможность отключить его.
После удаления защита не может быть добавлена обратно. Что вы в основном делаете, так это редактируете свойства файла, чтобы он больше не распознавался как файл, загруженный из другой системы.
Если вам нужно добавить какую-либо защиту в документ, вы можете проверить некоторые параметры, предлагаемые приложениями Microsoft Office. Есть способы ограничить людей от редактирования файла, и вы всегда можете добавить пароль, чтобы убедиться, что никто без него не сможет его изменить.
Удалить статус «Только для чтения» LibreOffice
Аналогичным образом кликаем на файл правой кнопкой мыши -> выбираем “свойства”
В меню “Доступ” ставим “чтение и запись”