Если вы хотите узнать о Linux, первое, что вам нужно сделать, это установить ОС Linux в вашей системе.
Его можно достичь двумя способами: либо с приложениями виртуализации, такими как Virtualbox, VMWare и т. д., либо установить Linux в свою систему.
Если вы предпочитаете переходить с ОС Windows на ОС Linux или планируете установить операционную систему Linux на свою резервную машину, вам необходимо создать для нее загрузочную USB-флешку.
Мы написали много статей для создания загрузочного USB-накопителя в Linux, такого как BootISO, Etcher и dd, но у нас никогда не было возможности написать статью о создании загрузочного USB-диска Linux в Windows. Так или иначе, сегодня у нас появилась возможность выполнить эту задачу.
В этой статье мы покажем вам, как создать загрузочный USB-накопитель Ubuntu USB из Windows 10.
Этот шаг будет работать и для других Linux, но вы должны выбрать соответствующую ОС из раскрывающегося списка, а не Ubuntu.
Шаг 1. Загрузите Ubuntu ISO
Посетите страницу Ubuntu и загрузите последнюю версию.
Я хотел бы посоветовать вам загрузить последнюю версию LTS, а не для нормальной версии.
Убедитесь, что вы загрузили соответствующий ISO, выполнив контрольную сумму с использованием MD5 или SHA256.
Выходное значение должно совпадать с значением страницы выпуска Ubuntu.
см. также Изучаем Linux приемы для создания контрольных сумм и проверки целостности данных
Шаг 2. Загрузите Universal USB Installer
Для этого доступно множество приложений, но моим предпочтительным приложением является Universal USB Installer, который очень прост для выполнения этой задачи.
Просто зайдите на страницу Universal USB Installer и загрузите приложение.
Шаг 3: Как создать загрузочный ISO Ubuntu с помощью Universal USB Installer
Сначала подключите USB-накопитель, затем нажмите загруженный универсальный USB-установщик.
После запуска вы увидите интерфейс, похожий на этот:
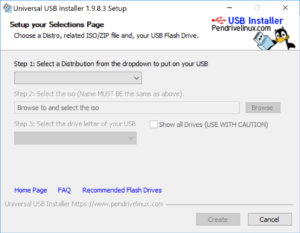
- Шаг 1. Выберите Ubuntu OS.
- Шаг 2. Перейдите в местоположение ISO Ubuntu.
- Шаг 3: По умолчанию он выбирает USB-накопитель, однако проверьте этот момент, затем установите флажок, чтобы отформатировать его.
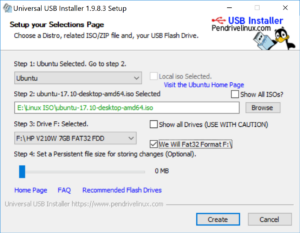
Когда вы нажмете кнопку «create», появится всплывающее окно с предупреждениями.
Не нужно беспокоиться, просто нажмите «yes», чтобы продолжить дальше.
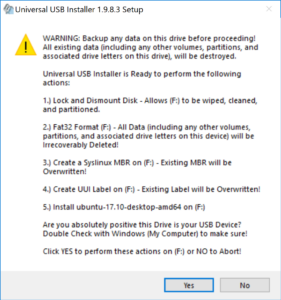
Теперь вы готовы выполнить установку ОС Ubuntu.

