Xrdp – это инструмент с открытым исходным кодом, который позволяет пользователям получать доступ к удаленному рабочему столу Linux через Windows RDP.
Помимо Windows RDP, инструмент xrdp также принимает соединения от других клиентов RDP, таких как FreeRDP, rdesktop и NeutrinoRDP
Требования Xrdp
- пакеты xrdp и xorgxrdp
- Слушает 3389 / tcp. Убедитесь, что ваш брандмауэр принимает соединения
В этой статье я покажу, как вы можете удаленно подключиться к Ubuntu Desktop с компьютера Windows с помощью инструмента Xrdp.
1) Установка на Linux
на Ubuntu 18.04
Во-первых, вам нужно установить Xrdp на Ubuntu
# apt install xrdp Reading package lists... Done Building dependency tree Reading state information... Done The following additional packages will be installed: xorgxrdp Suggested packages: guacamole xrdp-pulseaudio-installer The following NEW packages will be installed: xorgxrdp xrdp 0 upgraded, 2 newly installed, 0 to remove and 256 not upgraded. Need to get 498 kB of archives. After this operation, 3,303 kB of additional disk space will be used. Do you want to continue? [Y/n] y
Вы должны настроить правило polkit, чтобы избежать всплывающего окна аутентификации после ввода имени пользователя и пароля на экране входа xrdp в windows
# vim /etc/polkit-1/localauthority.conf.d/02-allow-colord.conf
polkit.addRule(function(action, subject) {
if ((action.id == “org.freedesktop.color-manager.create-device” || action.id == “org.freedesktop.color-manager.create-profile” || action.id == “org.freedesktop.color-manager.delete-device” || action.id == “org.freedesktop.color-manager.delete-profile” || action.id == “org.freedesktop.color-manager.modify-device” || action.id == “org.freedesktop.color-manager.modify-profile”) && subject.isInGroup(“{group}”))
{
return polkit.Result.YES;
}
});
перезапустите службу xrdp
# systemctl restart xrdp
Затем убедитесь, что служба запущена
# systemctl status xrdp
● xrdp.service - xrdp daemon
Loaded: loaded (/lib/systemd/system/xrdp.service; enabled; vendor preset: en
Active: active (running) since Tue 2018-10-16 02:05:21 WAT; 11min ago
Docs: man:xrdp(8)
man:xrdp.ini(5)
Main PID: 2654 (xrdp)
Tasks: 1 (limit: 2290)
CGroup: /system.slice/xrdp.service
└─2654 /usr/sbin/xrdp
Теперь убедитесь, что вы автоматически запускаете службу при запуске системы.
# systemctl enable xrdp Synchronizing state of xrdp.service with SysV service script with /lib/systemd/systemd-sysv-install. Executing: /lib/systemd/systemd-sysv-install enable xrdp
Теперь вам нужно будет проверить свой IP-адрес, потому что вам понадобится его для подключения
# ip add
1: lo: <LOOPBACK,UP,LOWER_UP> mtu 65536 qdisc noqueue state UNKNOWN group default qlen 1000
link/loopback 00:00:00:00:00:00 brd 00:00:00:00:00:00
inet 127.0.0.1/8 scope host lo
valid_lft forever preferred_lft forever
inet6 ::1/128 scope host
valid_lft forever preferred_lft forever
2: ens33: <BROADCAST,MULTICAST,UP,LOWER_UP> mtu 1500 qdisc fq_codel state UP group default qlen 1000
link/ether 00:0c:29:ef:f6:9b brd ff:ff:ff:ff:ff:ff
inet 172.16.8.177/24 brd 172.16.8.255 scope global dynamic noprefixroute ens33
Мой IP-адрес – 172.16.8.177. Так что держите это в своем уме.
Xrdp работает с портом 3389, поэтому обязательно откройте его.
UFW по умолчанию отключен, поэтому вам нужно включить брандмауэр и создать правило для xrdp
# ufw enable # ufw allow 3389/tcp
Теперь вы можете продолжить настройку со стороны windows.
На Centos / Redhat 7
Обязательно установите репозитории Epel прежде всего
# rpm -Uvh https://dl.fedoraproject.org/pub/epel/epel-release-latest-7.noarch.rpm
Теперь установите пакеты xrdp
# yum update && yum -y install xrdp tigervnc-server
Добавьте правило в брандмауэр. На Centos / RedHat ufw не работает, а работает firewalld
# firewall-cmd --permanent --zone=public --add-port=3389/tcp
Затем перезагрузите брандмауэр
# firewall-cmd --reload
Теперь включите и перезапустите службу xrdp
# systemctl enable xrdp && systemctl restart xrdp
Проверьте свой IP-адрес для удаленного подключения в Windows
2) Подключение из Windows
На вашем компьютере windows, таком как windows 10 в нашем случае, запустите средство подключения к удаленному рабочему столу по умолчанию.
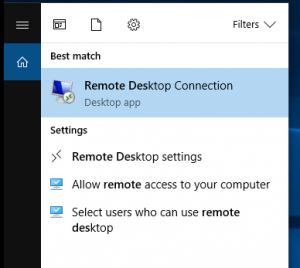
Вам нужно будет ввести IP-адрес вашего устройства, и вам будет предложено ввести имя пользователя
Доступ к удаленному рабочему столу Ubuntu / CentOS
Введите IP-адрес и имя пользователя
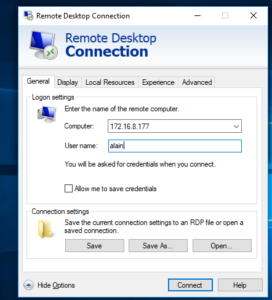
Теперь подтвердите информацию и запустите соединение.
Если вы не вышли из системы локально, удаленный вход в систему завершится с ошибкой.
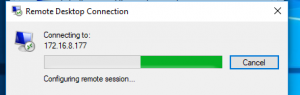
Теперь вас попросят ввести пароль
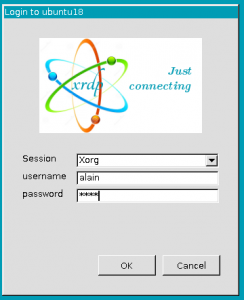
Теперь подтвердите свои учетные данные. Вы можете увидеть IP-адрес моего Ubuntu в верхней части и страницу входа. Введите свой пароль и наслаждайтесь
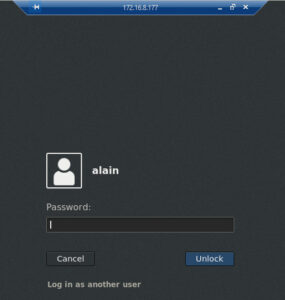


1 comment
[…] Вот учебник, который поможет вам настроить RDP. […]