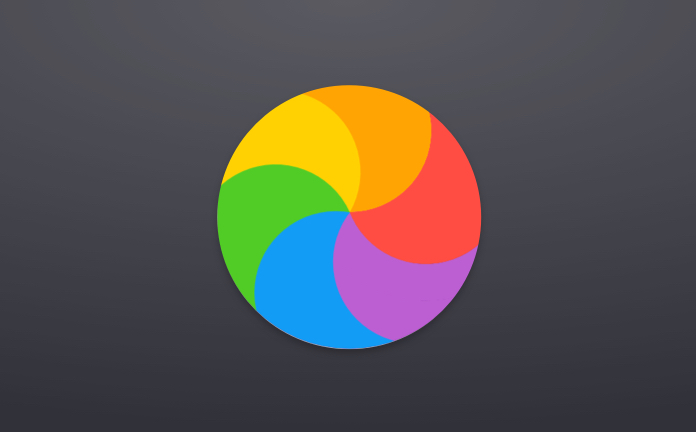Есть множество мотивов, по которым Mac, вероятно, медленно работает медленно.
Несколько «очищающих» программ – так же, как Mac-модель CCleaner – могут устранить короткие документы и освободить место, однако они не ускоряют работу вашего Mac.
Прикладные программы, которые обещают «оптимизировать» ваш Mac запускать его быстрее.
В случае, если ваш Mac работает медленнее, чем нужно, это руководство должно помочь вам осознать и устранить помехи.
Поиск ресурсоемких процессов
Используйте монитор активности – это то, что – просмотр ваших стратегий прогуливания и поиск тех, кто пожирает слишком много ресурсов, подобно форме диспетчера задач в окнах.
Чтобы запустить его, нажмите Command + space, чтобы открыть поиск прожектора, введите монитор активности и нажмите enter.
Нажмите заголовок «% CPU» на вид, используя загрузку процессора, и обратите внимание на запущенные программы.
Может быть одно одноразовое приложение, использующее 99% процессора, который вы хотите остановить. В некоторых случаях. Выберите его, щелкнув по нему и нажмите кнопку X на панели инструментов, чтобы принудительно выйти. Убедитесь, что вы не отказываетесь от процедуры, которая делает что-то жизненно важное.
Стремитесь к сегменту «Диск» – метод, в котором жесткое использование диска также может привести к постепенному уменьшению производительности вашего Mac.
Процедура, использующая большой объем памяти, может захотеть ограничить ваш Mac. В
ы также можете щелкнуть к фазе памяти. Если это не работает, нажмите «Просмотр» и выберите «Все стратегии», чтобы просмотреть все методы работы вашего Mac.
Как правил вы можете сначала попытаться закрыть ресурсоемкое приложение обычным способом.
Закрыть приложения
Mac OS X нравится оставлять пакеты приложений, работающие в доке.
Даже щелчок красной кнопки «X» в окне приложения не закрывает ее – она будет работать в фоновом режиме.
Но, если ваш Mac, похоже, работает медленно, вы должны закрыть ряд этих программ: «В большинстве случаев это не большая проблема».
Найдите приложения, помеченные точкой на док-станции, щелкните правой кнопкой мыши или нажмите Ctrl-клик на значки и выберите «остановить».
Очистить стартовые агенты
В случае, если у вас постоянно есть много работы, которые вы не будете учитывать при запуске, у вас может возникнуть проблема с запуском агента.
Одна из скрытых функций CleanMyMac 3 заключается в том, что она может очищать розничные сети запуска, которые являются крошечными вспомогательными приложениями которые выполняются тайно в фоновом режиме и автоматически запускают другое программное обеспечение без вашего понимания.
Просто загрузите и запустите CleanMyMac 3, после чего перейдите в Extensions -> запустите розничные инструменты для очистки мусора.
Уменьшить прозрачность и анимацию
Чтобы попробовать это, откройте окно настроек гаджета. щелкните значок «Доступность» и взгляните на выбор «уменьшить прозрачность», чтобы уменьшить прозрачность.
В OS X Yosemite эта функция может значительно ускорить работу некоторых старых компьютеров Mac.
Это стоит того. Прозрачность и анимация могут облагать графическим оборудованием на старых компьютерах Mac. сокращение их может помочь ускорить процесс.
Вы также можете щелкнуть по значку возможностей «Док» и выбрать «Эффект масштаба» вместо «Эффект Genie», который может немного ускорить анимацию, минимизирующую окно.
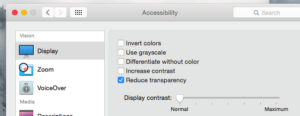
Работа с браузером
Ваш интернет-браузер может быть просто программным обеспечением, причиняющим вам проблемы. стандартные рекомендации следуют также на Mac, особенно учитывая общую производительность Google Chrome, в основном ужасную для Mac OS X.
Постарайтесь свести к минимуму диапазон расширений браузера, которые вы используете, и сразу же открывайте меньше вкладок, чтобы сохранить ресурсы памяти и ЦП.
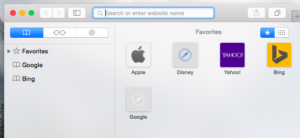
Если вы можете избежать использования Safari и не полагаетесь на характеристику или расширение в Chrome, в качестве примера вы, возможно, захотите предложить серьезную попытку. Возможно, вы также захотите попробовать браузер Safari, включенный в Mac OS X, который, как представляется, лучше, чем Chrome, особенно в отношении энергии аккумулятора.
Отключить шифрование диска FileVault
Это облегчает работу с документами Mac, если они когда-либо украдены, предотвращая несанкционированный доступ к ним.
Шифрование диска FileVault включено по умолчанию в Mac OS X Yosemite. Кроме того, он запрещает людям конвертировать пароль на вашем Mac и подписываться без вашего разрешения.
На нескольких компьютерах Mac это приведет к тому, что Mac будет очень вялым для загрузки или входа.
Если это так, вы можете перейти в окно настроек гаджета, щелкнуть значок «безопасность и приватность», нажать «FileVault», заголовок и отключение шифрования диска FileVault.
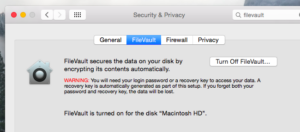
Мы предлагаем оставить FileVault включенным до тех пор, пока ваш Mac не займет совсем много времени для загрузки или входа в систему.
Ускорьте поиск
Когда вы открываете окно Finder для просмотра ваших файлов, оно открывается в виде «Все мои файлы», используя значение по умолчанию. когда у вас есть совершенно огромный набор файлов для вашего Mac, этот взгляд, вероятно, медленно замедляет загрузку, замедляя FInder, когда вы открываете новое окно Finder.
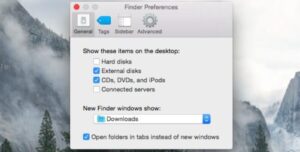
Выберите предпочтительную папку в разделе «Окно« Новые окна поиска »- в качестве экземпляра вы можете открыть все окна Finder автоматически в папке« Загрузки ». Finder получил загрузку «Все файлы». Вы можете спасти вас от этого, нажав меню «Finder» и выбрав «Настройки» в Finder.
Освободите дисковое пространство
Как и на любом ПК, освобождение дискового пространства также может ускорить работу, если у вас очень мало места на диске. чтобы проверить, нажмите на меню Apple, выберите «Об этом Mac» и посмотрите под заголовком «хранение».
Переустановите Mac OS X
Это превосходный совет для каждого инструмента – это даже потрясающая идея, если у вас есть какие-либо препятствия на iPhone или iPad.
В то время как все остальное не удается, попробуйте переустановить свою операционную систему.
Предполагая, что у вас есть резервные копии ваших критических вещей, вы можете переустановить Mac OS X на свой Mac. Это намного проще, чем переустановка окон – вам не нужно загружать настроенные носители. вы можете просто загрузиться прямо в уникальный режим восстановления, запустить установку, и ваш Mac будет загружать все, что требуется от Apple. Но вы можете действительно нуждаться в резервном копировании своих необходимых файлов перед тем, как начать!